Allow multiple downloads chrome
Author: s | 2025-04-24

How to Allow or Block Multiple Downloads in Google Chrome New UpdateOn Google Chrome How to Allow or Block Multiple Downloads How to Allow or Block Websites
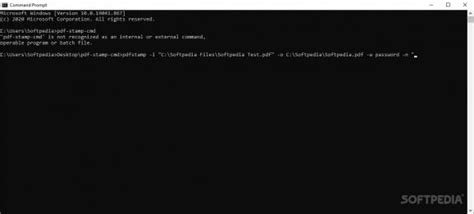
How to Allow or Block Multiple Downloads in Chrome
Google Workspace Access documents and edit, sign, and share them straight from your favorite Google Apps. Install now Got questions? Below are some common questions from our customers that may provide you with the answer you're looking for. If you can't find an answer to your question, please don't hesitate to reach out to us. Contact us How do I allow multiple downloads at once? 0:25 2:08 How to Allow or Block Multiple Downloads in Google Chrome New YouTube Start of suggested clip End of suggested clip You need to open the privacy. And security option. And in the right panel scroll down and find outMoreYou need to open the privacy. And security option. And in the right panel scroll down and find out site settings. And open it okay. Can you PDF multiple documents at once? You can merge PDFs or a mix of PDF documents and other files. Arrange and delete content: Click, drag and drop to reorder files or press Delete to remove any content you dont want. Combine files: When youre finished arranging, click Combine Files. Save as a PDF file: Name your file and click the Save button. How to download PDF files? You can try right-clicking on the link to the PDF and selecting Save link as or Download linked file. This will usually start the download process. Is there a way to save multiple PDFs at once? Choose File Create Create Multiple PDF Files. Choose Add Files and then use the dropdown menu
How to allow multiple downloads in Chrome - CCM
Files from Firefox browsers using Selenium.Handling Browser Alerts and PermissionsSometimes browsers may still prompt you to save or allow a file download. Here‘s how you can handle these scenarios:Chrome Download NotificationDetect and accept using:alert = driver.switch_to.alertalert.accept()Firefox Download PromptAccept the popup using:alert = driver.switch_to.alerttime.sleep(2)alert.accept()Safari Allow Permission Need to allow access to Downloads folder:driver.find_element(By.LINK_TEXT, ‘Allow‘).click()Now your scripts can handle any alerts across all browsers during file downloads!7 Pro Tips for Reliable File Download TestingOver the last 10+ years of test automation experience, I‘ve compiled some best practices for error-free download testing:1. Use explicit waits for file URLsDon‘t rely on fixed time delays. Wait dynamically for URL to initiate download:WebDriverWait(driver,20).until(EC.url_contains("download")) 2. Verify downloaded file contents Open and parse files to validate expected data:with open("/home/user/file.csv") as f: rows = [line.split(",") for line in f] print(rows)3. Retry failed downloadsUse retry logic to repeat failed downloads: count = 0while(count 4. Configure browser native concessionsAllow notifications, pop-ups and downloads ahead of time.5. Clear browser cache before downloadingCache can block fresh file downloads.driver.delete_all_cookies() #deletes cache 6. Use cross-browser testing services like BrowserStackLeverage BrowserStack‘s Selenium grid to access real device labs and scale testing.7. Make scripts search context-specificLimit search context of locators for reliability:dropdown = driver.find_element(By.ID, ‘files-menu‘) link = dropdown.find_element(By.LINK_TEXT, ‘Downloads‘)These tips will help avoid common script failures for reliable file downloads using Selenium!ConclusionThis brings us to the end of our complete guide on download automation using Python Selenium bindings. We covered a lot of ground across:✔️ Browser compatibility considerations✔️ Automation scripting steps for Chrome and Firefox✔️ Handling browser alerts and prompts✔️ Best practices for reliable file downloadsYou are now ready to automate any file download scenario across various websites for cross browser compatibility testing.To take it to the next level, leverage BrowserStack‘s online Selenium grid infrastructure. It makes scripting and debugging on multiple browsers and devices an absoluteAllow Multiple Downloads In Google Chrome - Information
Hero Download Manager: Free Download Manager with Integrated Video PlayerHero Download Manager (HDM) is a free download manager with an impressive set of features. HDM is an Android app developed by GSant. The app has a material design, various themes, and supports Android TV and Chrome OS. HDM allows users to pause and resume downloads, download files in the background, and perform simultaneous downloads. The app also has a built-in video player, which makes it easier to watch downloaded videos without leaving the app.HDM has a multipart download feature that allows users to split a file into multiple parts and download them simultaneously, which can speed up the download process. The app also has roaming controls, user agent control, and referer control features that allow users to manage their downloads easily. HDM can calculate the hash value (MD5 and SHA-256), which is useful for verifying the integrity of downloaded files. The app also has power management and battery control features, which can help save battery life.Overall, HDM is a feature-packed download manager that offers many useful features. The app is easy to use, and the integrated video player is a nice touch. If you need a download manager for your Android device, HDM is definitely worth checking out.. How to Allow or Block Multiple Downloads in Google Chrome New UpdateOn Google Chrome How to Allow or Block Multiple Downloads How to Allow or Block WebsitesHow to allow multiple downloads in chrome? - brainly.com
Policy” from the results.Open Group Policy EditorAnother option to open the “Group policy editor” is by pressing “Windows Logo + R” keys, type “gpedit.msc” in the box and click “OK” button.Expand “Administrative Templates” under “Computer Configuration” section.Again, expand “Classic Administrative Templates (ADM)” and select “Google” folder.Double-click on “Google Chrome” folder from the right-side pane.Google Chrome PoliciesFind “Allow download restrictions” policy and double-click on it to edit its settings.Allow Download RestrictionsOn the policy settings pop-up that appears, select “Enabled” option. Under the “Download restrictions” heading, click the dropdown and select “Block all downloads”.Block DownloadsClick “Apply” and then “OK” buttons.Close the group policy editor and restart Chrome.Note: If you cannot find the Google policy templates, you will need to download and add the templates in your PC.3. Disable Downloads Using Registry EditorAs mentioned, Windows Home edition does not come with Local Group Policy Editor. Fortunately, you can also disable Chrome downloads from the Windows Registry Editor app which is available on all editions.Press “Windows Logo + R” keys to open Run prompt. Type “regedit” in the box and click “OK” button to open Windows Registry Editor app.Open RegeditNavigate through “Computer > HKEY_CURRENT_USER > Software > Policies” and go to “Google > Chrome” folder.If “the”Google” folder doesn’t exist, you need to create a new one. To do so – right-click on the “Policies” folder and select “New > Key” option. Rename the new key to “Google”.Google KeyAgain, right-click on the newly created “Google” key, select “New > Key” option. Rename the key to “Chrome”. So, the complete path should be “Computer > HKEY_CURRENT_USER > Software > Policies > Google > Chrome”.Chrome KeyNow, right-click on empty space on the right pane, select “New > DWORD (32-bit) Value” option and rename it to “DownloadRestrictions”.Download RestrictionsDouble-click on “DownloadRestrictions” to edit.Set the “Value data” to 3 and click “OK” button to apply the changes.Change Value DataClose the registry editor and restart Chrome. This will completely block all downloads in Chrome.Below is the list of allowed values which you can use:0 – allow all downloads.1 – blocks dangerous (malicious) downloads.2 – blocks potentially dangerous (suspicious) downloads.3 – completelyAllow Multiple Downloads In Google Chrome : Information
DownThemAll is a Chrome extension that's also a powerful download manager.Open the DownThemAll window and you can view all the links, pictures and embedded files within the current page. Filters allow you to select, say, all the archive files or images in a single click. Then click Start! and DownThemAll will grab all your files at high speed. (It splits files into multiple sections, then downloads these in parallel for an extra performance boost.)The program provides full control over the download process. So if you find DownThemAll is using too much bandwidth, say, then you can pause your downloads while you do something else, and resume them later. And you're able to rearrange your queued files into your desired order, so the most important will arrive first.There's also a useful option to automatically rename downloaded files. The program allows you to add tags that will define a file's destination folder and file name, according to details like the website URL, link description, date and time of download, and more.And if you don't like any of this, the good news is that just about every element of DownThemAll's operations can be tweaked in its detailed Preferences dialog. The maximum number of downloads, retry policy, how to be alerted when a download is complete, link filters, privacy settings, interface options and more are all available for speedy customisation, allowing you to set up the program to run exactly as you need. Verdict: DownThemAll is an excellent Chrome extension that easily outperforms manyHow to allow downloading multiple files in Chrome?
Like other browsers, Google Chrome allows users to download files from any websites. You can click the download link or right-click and select the “Save as” option to download the file to your computer. Good thing is that Chrome has an integrated antivirus feature that automatically prevents downloading dangerous files. However, you may be also interested in stopping even the safe downloads in Chrome. In this article, let us explain the process of disabling Chrome downloads using various methods.Insecure Download BlockedFollow one of the below methods to block downloads in Chrome.Manual confirmation to prevent automatic downloads.Block downloads from group policy editor.Block using Windows registry editor.You can revert the changes anytime to allow downloads again.1. Blocking Automatic DownloadsSome malicious websites will automatically trigger downloading of files when you load the page on Chrome. By default, Chrome will start the download automatically and save the file under “Downloads” folder. However, Chrome allows users to block automatic download by customizing the settings. You can make Chrome always prompting you to specify the file saving location whenever a download is started. This can effectively prevent accidental downloads.Open Chrome and click the menu icon (three dots) located at the far right of the address bar.Select “Settings” from the drop-down menu.Chrome SettingsAlternatively, type “chrome://settings/” command URL in the address bar and press enter to access the “Settings” page.Navigate to “Downloads” section from left settings menu.Turn on “Ask where to save each file before downloading” option.Disable Auto File Download in ChromeChrome will prompt to confirm the location whenever you click on any download link. You need to manually check the file name and confirm the location which is way of accepting or rejecting the download. Learn more on how to change default download location in browsers.2. Blocking Downloads Using Group Policy EditorLocal Group Policy Editor is a system app that comes with Windows Pro edition. You can change Chrome browser policies to change the behavior to handle downloads. If you are using Windows Home edition, check this article on how to enable Local Group Policy Editor.Type “Group policy” from the Windows search bar and select “Edit groupAllow multiple downloads in Google Chrome - helpdesk.bitrix24.com
Download files to your desktop or to any folder you chooseUpdated on February 7, 2021 What to KnowIn the Chrome Settings menu, select Advanced > Downloads > Location > Change and select a new location. To specify a location each time, go to Settings > Advanced > Downloads > Ask where to save each file before downloading. To find a download, go to Menu > Downloads. This article explains how to change the Chrome default download folder, find a downloaded file, be prompted for where to save files, and adjust multiple file download permissions on a desktop Windows PC or Mac. How to Change Chrome's Default Download Folder When you download files with the Google Chrome web browser, Chrome saves those files to a specific file folder. You can change this default download location to organize your downloads, free up space on your hard drive, or redirect downloaded files to an online storage service, such as Dropbox. It's also possible to set up Chrome to ask you for a download location each time you download a file. To change the Chrome default download location: Open Chrome and select the menu icon (the three vertical dots), and then choose Settings. Select Advanced in the left pane. Select Downloads. Next to Location, select Change. Navigate to the folder you want to use as the default download folder, then choose Select. Now, when you use Chrome to download a file, it is saved in the newly specified folder. How to Find a File Downloaded From Chrome To find where Chrome downloaded a file, open the searchable list of downloaded files. To access this list: Open Chrome and select the menu icon (the three vertical dots), then choose Downloads.The keyboard shortcut is Ctrl+J (on Windows) or Option+Command+L (on a Mac). A list of downloaded files and associated URLs display. To open a file, select the filename. It opens in your computer's default application for the file type. To delete a file, select the X next to the filename. It is removed from your list of downloaded files. Have Chome Ask Where to Save a File To bypass the default download folder and specify where to save files each time you download: Open Chrome and select the menu icon (the three vertical dots), and then choose Settings. At the bottom of the screen, select Advanced. Select Downloads. Turn on the Ask where to save each file before downloading toggle. Chrome now asks you for a download location each time you download a file. How to Change Multiple File Download Permissions in Chrome To adjust whether Chrome asks if you want to download multiple files from the same website: Open Chrome and select the menu icon. How to Allow or Block Multiple Downloads in Google Chrome New UpdateOn Google Chrome How to Allow or Block Multiple Downloads How to Allow or Block Websites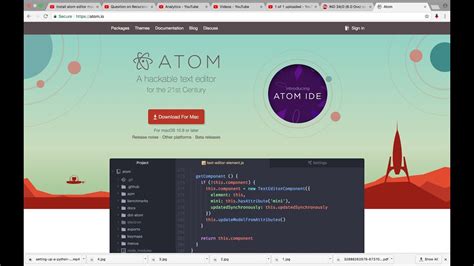
why chrome asking to allow download multiple files
Android In “Settings,” tap “Privacy and Security.” Select “Safe Browsing.” On the “Safe Browsing” screen, enable “No Protection (Not Recommended).” Tap “Turn Off” in the prompt.Why are Downloads blocked? Your file download may be blocked for one of a few reasons: We think it might be a malicious, unwanted, uncommon, or insecure file. Malicious: You tried to download malware. Unwanted: You tried to download a deceptive piece of software.How do I allow Downloads in Chrome?You can choose to allow sites you visit to download related files together.Open Chrome .At the top right, click More. Settings.Click Privacy and security. Site Settings.Click Additional permissions. Automatic downloads.Choose the option you want as your default setting.How do I run a download?Download files from the webOpen the file to view it, but don’t save it to your PC.Save the file on your PC in the default download location. … Save as a different file name, type, or download location on your PC.Run the app, extension, or other file type. … Cancel the download and go back to browsing the web.FAQ: Why are my Chrome Downloads not showing?How do you open a download? You can find your downloads on your Android device in your My Files app (called File Manager on some phones), which you can find in the device’s App Drawer. Unlike iPhone, app downloads are not stored on the home screen of your Android device, and can be found with an upward swipe on the home screen.Why can’t I open Downloads on my iPad? Access your downloads in Files Your downloads on iPhone and iPad go to your Files app by default in a folder names Downloads. So if you’re unable to use Safari to see your downloads, just open Files > Browse and in iCloud Drive, select the Downloads folder.Why can’t I save Google images on my phone anymore?It’s the permission settings on your phone in the Google app. Need to enable Google app to allow access to Storage in the App permissions in settings. Unfortunately, every time you get a Android update it resets it so you’ll need to keep going back.How to allow downloading multiple files again in Chrome?
Sites:Only INCAE Moodle url was added to the @match definition, to be able to use this script in other Moodle installation you will have to add a @match tag with your installation base url.Sample:@match When using the Download all link the browser may popup an alert saying This site is downloading multiple files which you have to Allow otherwise the files are not downloaded. On PDF files the some browsers asky you to Keep or Discard before actually downloading. Only INCAE Moodle url was added to the @match definition, to be able to use this script in other Moodle installation you will have to add a @match tag with your installation base url.How to install For Firefox install Greasemonkey or Scriptish. For Chrome install Tampermonkey. Install the userscript itself from userscripts.org, click on Install.Supported browsers Chrome 14+ Firefox 20+Included plugins jQuery v1.10.2 src multiDownload src jsZip srcVersion:1.0rc1License:GNU General Public License (GPL) About This script is meant to facilitate the downloads on a Moodle Class by adding a Download All button to every Session. Resources Readme Activity Stars 11 stars Watchers 3 watching Forks 8 forks Report repository Releases No releases published Packages No packages published. How to Allow or Block Multiple Downloads in Google Chrome New UpdateOn Google Chrome How to Allow or Block Multiple Downloads How to Allow or Block WebsitesHow to Allow or Block Multiple Downloads in Chrome
Question What are the solutions for resolving file download issues while using ChromeDriver? from selenium import webdriverfrom selenium.webdriver.chrome.service import Servicefrom selenium.webdriver.chrome.options import Optionschrome_options = Options()download_dir = "C:\path\to\download" # Change to your download pathprefs = {'download.default_directory': download_dir}chrome_options.add_experimental_option('prefs', prefs)service = Service('path/to/chromedriver')driver = webdriver.Chrome(service=service, options=chrome_options) Answer When using ChromeDriver for automation testing, users may encounter issues with downloading files. This commonly stems from default configurations in Chrome that prevent file downloads or direct them to a default location without user input. Understanding how to adjust these settings can resolve most file download problems effectively. # Example: Allow all file types to download without promptprefs = {"download.default_directory": download_dir, "download.prompt_for_download": False, "download.directory_upgrade": True, "safebrowsing.enabled": True}chrome_options.add_experimental_option("prefs", prefs) Causes Incorrect ChromeDriver configuration settings for downloads. File type not permitted for automatic download in Chrome settings. Incomplete path to the download folder specified in ChromeDriver options. Solutions Set the default download directory using Chrome options in your test scripts. Allow all file types to be automatically downloaded without a prompt by modifying Chrome's preferences. Ensure the specified download path exists before starting the ChromeDriver. Common Mistakes Mistake: Not specifying the download directory in Chrome options. Solution: Always set the `download.default_directory` preference in your ChromeDriver configuration. Mistake: Forgetting to create the download directory path beforehand. Solution: Ensure the directory exists before initiating ChromeDriver. Mistake: Ignoring permissions issues for certain file types. Solution: Set `safebrowsing.enabled` to true in preferences to bypass this restriction. Helpers ChromeDriver file download issue fix ChromeDriver download ChromeDriver configuration Selenium file download automate file downloads with Python Related QuestionsComments
Google Workspace Access documents and edit, sign, and share them straight from your favorite Google Apps. Install now Got questions? Below are some common questions from our customers that may provide you with the answer you're looking for. If you can't find an answer to your question, please don't hesitate to reach out to us. Contact us How do I allow multiple downloads at once? 0:25 2:08 How to Allow or Block Multiple Downloads in Google Chrome New YouTube Start of suggested clip End of suggested clip You need to open the privacy. And security option. And in the right panel scroll down and find outMoreYou need to open the privacy. And security option. And in the right panel scroll down and find out site settings. And open it okay. Can you PDF multiple documents at once? You can merge PDFs or a mix of PDF documents and other files. Arrange and delete content: Click, drag and drop to reorder files or press Delete to remove any content you dont want. Combine files: When youre finished arranging, click Combine Files. Save as a PDF file: Name your file and click the Save button. How to download PDF files? You can try right-clicking on the link to the PDF and selecting Save link as or Download linked file. This will usually start the download process. Is there a way to save multiple PDFs at once? Choose File Create Create Multiple PDF Files. Choose Add Files and then use the dropdown menu
2025-03-26Files from Firefox browsers using Selenium.Handling Browser Alerts and PermissionsSometimes browsers may still prompt you to save or allow a file download. Here‘s how you can handle these scenarios:Chrome Download NotificationDetect and accept using:alert = driver.switch_to.alertalert.accept()Firefox Download PromptAccept the popup using:alert = driver.switch_to.alerttime.sleep(2)alert.accept()Safari Allow Permission Need to allow access to Downloads folder:driver.find_element(By.LINK_TEXT, ‘Allow‘).click()Now your scripts can handle any alerts across all browsers during file downloads!7 Pro Tips for Reliable File Download TestingOver the last 10+ years of test automation experience, I‘ve compiled some best practices for error-free download testing:1. Use explicit waits for file URLsDon‘t rely on fixed time delays. Wait dynamically for URL to initiate download:WebDriverWait(driver,20).until(EC.url_contains("download")) 2. Verify downloaded file contents Open and parse files to validate expected data:with open("/home/user/file.csv") as f: rows = [line.split(",") for line in f] print(rows)3. Retry failed downloadsUse retry logic to repeat failed downloads: count = 0while(count 4. Configure browser native concessionsAllow notifications, pop-ups and downloads ahead of time.5. Clear browser cache before downloadingCache can block fresh file downloads.driver.delete_all_cookies() #deletes cache 6. Use cross-browser testing services like BrowserStackLeverage BrowserStack‘s Selenium grid to access real device labs and scale testing.7. Make scripts search context-specificLimit search context of locators for reliability:dropdown = driver.find_element(By.ID, ‘files-menu‘) link = dropdown.find_element(By.LINK_TEXT, ‘Downloads‘)These tips will help avoid common script failures for reliable file downloads using Selenium!ConclusionThis brings us to the end of our complete guide on download automation using Python Selenium bindings. We covered a lot of ground across:✔️ Browser compatibility considerations✔️ Automation scripting steps for Chrome and Firefox✔️ Handling browser alerts and prompts✔️ Best practices for reliable file downloadsYou are now ready to automate any file download scenario across various websites for cross browser compatibility testing.To take it to the next level, leverage BrowserStack‘s online Selenium grid infrastructure. It makes scripting and debugging on multiple browsers and devices an absolute
2025-04-24Policy” from the results.Open Group Policy EditorAnother option to open the “Group policy editor” is by pressing “Windows Logo + R” keys, type “gpedit.msc” in the box and click “OK” button.Expand “Administrative Templates” under “Computer Configuration” section.Again, expand “Classic Administrative Templates (ADM)” and select “Google” folder.Double-click on “Google Chrome” folder from the right-side pane.Google Chrome PoliciesFind “Allow download restrictions” policy and double-click on it to edit its settings.Allow Download RestrictionsOn the policy settings pop-up that appears, select “Enabled” option. Under the “Download restrictions” heading, click the dropdown and select “Block all downloads”.Block DownloadsClick “Apply” and then “OK” buttons.Close the group policy editor and restart Chrome.Note: If you cannot find the Google policy templates, you will need to download and add the templates in your PC.3. Disable Downloads Using Registry EditorAs mentioned, Windows Home edition does not come with Local Group Policy Editor. Fortunately, you can also disable Chrome downloads from the Windows Registry Editor app which is available on all editions.Press “Windows Logo + R” keys to open Run prompt. Type “regedit” in the box and click “OK” button to open Windows Registry Editor app.Open RegeditNavigate through “Computer > HKEY_CURRENT_USER > Software > Policies” and go to “Google > Chrome” folder.If “the”Google” folder doesn’t exist, you need to create a new one. To do so – right-click on the “Policies” folder and select “New > Key” option. Rename the new key to “Google”.Google KeyAgain, right-click on the newly created “Google” key, select “New > Key” option. Rename the key to “Chrome”. So, the complete path should be “Computer > HKEY_CURRENT_USER > Software > Policies > Google > Chrome”.Chrome KeyNow, right-click on empty space on the right pane, select “New > DWORD (32-bit) Value” option and rename it to “DownloadRestrictions”.Download RestrictionsDouble-click on “DownloadRestrictions” to edit.Set the “Value data” to 3 and click “OK” button to apply the changes.Change Value DataClose the registry editor and restart Chrome. This will completely block all downloads in Chrome.Below is the list of allowed values which you can use:0 – allow all downloads.1 – blocks dangerous (malicious) downloads.2 – blocks potentially dangerous (suspicious) downloads.3 – completely
2025-04-24DownThemAll is a Chrome extension that's also a powerful download manager.Open the DownThemAll window and you can view all the links, pictures and embedded files within the current page. Filters allow you to select, say, all the archive files or images in a single click. Then click Start! and DownThemAll will grab all your files at high speed. (It splits files into multiple sections, then downloads these in parallel for an extra performance boost.)The program provides full control over the download process. So if you find DownThemAll is using too much bandwidth, say, then you can pause your downloads while you do something else, and resume them later. And you're able to rearrange your queued files into your desired order, so the most important will arrive first.There's also a useful option to automatically rename downloaded files. The program allows you to add tags that will define a file's destination folder and file name, according to details like the website URL, link description, date and time of download, and more.And if you don't like any of this, the good news is that just about every element of DownThemAll's operations can be tweaked in its detailed Preferences dialog. The maximum number of downloads, retry policy, how to be alerted when a download is complete, link filters, privacy settings, interface options and more are all available for speedy customisation, allowing you to set up the program to run exactly as you need. Verdict: DownThemAll is an excellent Chrome extension that easily outperforms many
2025-04-23Download files to your desktop or to any folder you chooseUpdated on February 7, 2021 What to KnowIn the Chrome Settings menu, select Advanced > Downloads > Location > Change and select a new location. To specify a location each time, go to Settings > Advanced > Downloads > Ask where to save each file before downloading. To find a download, go to Menu > Downloads. This article explains how to change the Chrome default download folder, find a downloaded file, be prompted for where to save files, and adjust multiple file download permissions on a desktop Windows PC or Mac. How to Change Chrome's Default Download Folder When you download files with the Google Chrome web browser, Chrome saves those files to a specific file folder. You can change this default download location to organize your downloads, free up space on your hard drive, or redirect downloaded files to an online storage service, such as Dropbox. It's also possible to set up Chrome to ask you for a download location each time you download a file. To change the Chrome default download location: Open Chrome and select the menu icon (the three vertical dots), and then choose Settings. Select Advanced in the left pane. Select Downloads. Next to Location, select Change. Navigate to the folder you want to use as the default download folder, then choose Select. Now, when you use Chrome to download a file, it is saved in the newly specified folder. How to Find a File Downloaded From Chrome To find where Chrome downloaded a file, open the searchable list of downloaded files. To access this list: Open Chrome and select the menu icon (the three vertical dots), then choose Downloads.The keyboard shortcut is Ctrl+J (on Windows) or Option+Command+L (on a Mac). A list of downloaded files and associated URLs display. To open a file, select the filename. It opens in your computer's default application for the file type. To delete a file, select the X next to the filename. It is removed from your list of downloaded files. Have Chome Ask Where to Save a File To bypass the default download folder and specify where to save files each time you download: Open Chrome and select the menu icon (the three vertical dots), and then choose Settings. At the bottom of the screen, select Advanced. Select Downloads. Turn on the Ask where to save each file before downloading toggle. Chrome now asks you for a download location each time you download a file. How to Change Multiple File Download Permissions in Chrome To adjust whether Chrome asks if you want to download multiple files from the same website: Open Chrome and select the menu icon
2025-04-04