Change background on teams
Author: f | 2025-04-24

Why Change Your Microsoft Teams Background? How to Change Background on Microsoft Teams Before a Meeting; Changing Background During a Teams Meeting; How to Change Your Background on the Teams Mobile
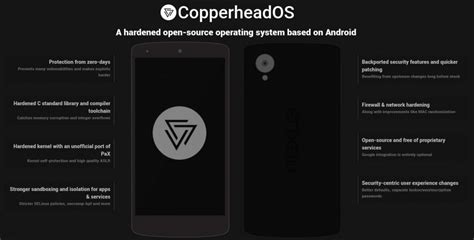
Change the Background of a Teams
If you’ve been in a situation where you have a meeting on Teams, but the background of your room could do with being tidy, you’ll appreciate the video background feature on Teams. It allows you to remove your current background and add a virtual one. There are two ways you can do this. You can either pick one of Teams’ existing backgrounds or add a custom one. You must be in a Teams meeting to add a background image. Once the meeting has started, you can select a background from the available options. To set a background, enter the meeting with your camera switched off. Once you have chosen your background and clicked ‘Apply,’ your camera will turn on again, and your selected background will be visible. Please follow the steps below to change the background in a Teams meeting. Join or start a Teams meeting.Click on the three-dot icon in the menu bar.Click on the option for ‘Show background effects.’Select the background of your choice.Click ‘Apply.’We’ve also created a video that covers choosing backgrounds in Teams, as well as uploading custom backgrounds of your own. You can watch it here:This blog post will cover the following:Using Teams backgroundsHow to use video backgrounds How to use custom backgrounds ConclusionAs explained above, there are many scenarios where it would be beneficial to change or blur your background. For many Teams users, the biggest reason to change their background is to hide their background from others joining the meeting. You can easily change your background if you want privacy and don’t want your colleagues to see your home environment.Another reason you may want to change your Team’s background is if you want to create a fun atmosphere for your colleagues during your meeting.Finally, if your meeting is with a client or customer, you can create and use a custom background with your company logo. This is a great way to promote your business, as your clients will be able to see your logo for the duration of your meeting.How to use video backgroundsFollow the steps outlined below to choose a background from Teams:Join or start a Teams meeting.Before you can change your background on Teams, you need to enter the meeting. You can join the meeting with your camera switched off to avoid being seen. Once you have chosen the background and clicked ‘Apply,’ your camera will turn on again, and you. Why Change Your Microsoft Teams Background? How to Change Background on Microsoft Teams Before a Meeting; Changing Background During a Teams Meeting; How to Change Your Background on the Teams Mobile Why Change Your Microsoft Teams Background? How to Change Background on Microsoft Teams Before a Meeting; Changing Background During a Teams Meeting; How to Change Your Background on the Teams Mobile How to change the Microsoft Teams background Changing your background with Microsoft Teams. To change your background in Microsoft Teams, you will need. Access to Why Change Your Microsoft Teams Background? How to Change Background on Microsoft Teams Before a Meeting; Changing Background During a Teams Meeting; How to You can change your background on Microsoft Teams both before and during meetings, similar to many other video-conferencing apps. Microsoft Teams is a video-conferencing app, like Zoom, that allows people and teams to meet face-to-face while working remotely. Microsoft Teams, like Zoom, is an app that allows people to connect face-to-face remotely, in one-on-one conversations as well as in groups. This app is particularly useful for workplaces, especially since remote work has become the norm and people have had to find other ways to hold meetings with their coworkers.If you fall into this category, you've no doubt already faced some of the perils and pitfalls of the virtual meeting. Microphone not working, forgetting to mute yourself, forgetting to unmute yourself, strange objects in the background, letting everyone see you're wearing sweatpants with your work shirt, etc.While not all of these issues are ones that can be avoided, the background issue is. You can change your background in a Microsoft Teams meeting before you even join — so if you have a cluttered or messy background, or something else you'd rather your coworkers not see, they don't have to.How to change your background on Microsoft Teams before a meetingTo change your background before a meeting, all you need to do is toggle the switch between the video and microphone switches — which should appear next to an icon of a person with a striped background — to the on position. Background options will appear in the right-hand sidebar, if you have any. You can either blur your background or replace it with an image. If using your own image, select "Add new." Toggle the Background effects switch to on and choose a background from the sidebar. Melanie Weir/Business Insider Note: If you're a Linux user or are using the virtual desktop optimized (VDI) version of Teams, background options won't be accessible.How to change your background on Microsoft Teams during a meetingThere may also be cause for you to change your background after the meeting begins — maybe to get rid of a distracting element that just appeared, or to make theComments
If you’ve been in a situation where you have a meeting on Teams, but the background of your room could do with being tidy, you’ll appreciate the video background feature on Teams. It allows you to remove your current background and add a virtual one. There are two ways you can do this. You can either pick one of Teams’ existing backgrounds or add a custom one. You must be in a Teams meeting to add a background image. Once the meeting has started, you can select a background from the available options. To set a background, enter the meeting with your camera switched off. Once you have chosen your background and clicked ‘Apply,’ your camera will turn on again, and your selected background will be visible. Please follow the steps below to change the background in a Teams meeting. Join or start a Teams meeting.Click on the three-dot icon in the menu bar.Click on the option for ‘Show background effects.’Select the background of your choice.Click ‘Apply.’We’ve also created a video that covers choosing backgrounds in Teams, as well as uploading custom backgrounds of your own. You can watch it here:This blog post will cover the following:Using Teams backgroundsHow to use video backgrounds How to use custom backgrounds ConclusionAs explained above, there are many scenarios where it would be beneficial to change or blur your background. For many Teams users, the biggest reason to change their background is to hide their background from others joining the meeting. You can easily change your background if you want privacy and don’t want your colleagues to see your home environment.Another reason you may want to change your Team’s background is if you want to create a fun atmosphere for your colleagues during your meeting.Finally, if your meeting is with a client or customer, you can create and use a custom background with your company logo. This is a great way to promote your business, as your clients will be able to see your logo for the duration of your meeting.How to use video backgroundsFollow the steps outlined below to choose a background from Teams:Join or start a Teams meeting.Before you can change your background on Teams, you need to enter the meeting. You can join the meeting with your camera switched off to avoid being seen. Once you have chosen the background and clicked ‘Apply,’ your camera will turn on again, and you
2025-04-10You can change your background on Microsoft Teams both before and during meetings, similar to many other video-conferencing apps. Microsoft Teams is a video-conferencing app, like Zoom, that allows people and teams to meet face-to-face while working remotely. Microsoft Teams, like Zoom, is an app that allows people to connect face-to-face remotely, in one-on-one conversations as well as in groups. This app is particularly useful for workplaces, especially since remote work has become the norm and people have had to find other ways to hold meetings with their coworkers.If you fall into this category, you've no doubt already faced some of the perils and pitfalls of the virtual meeting. Microphone not working, forgetting to mute yourself, forgetting to unmute yourself, strange objects in the background, letting everyone see you're wearing sweatpants with your work shirt, etc.While not all of these issues are ones that can be avoided, the background issue is. You can change your background in a Microsoft Teams meeting before you even join — so if you have a cluttered or messy background, or something else you'd rather your coworkers not see, they don't have to.How to change your background on Microsoft Teams before a meetingTo change your background before a meeting, all you need to do is toggle the switch between the video and microphone switches — which should appear next to an icon of a person with a striped background — to the on position. Background options will appear in the right-hand sidebar, if you have any. You can either blur your background or replace it with an image. If using your own image, select "Add new." Toggle the Background effects switch to on and choose a background from the sidebar. Melanie Weir/Business Insider Note: If you're a Linux user or are using the virtual desktop optimized (VDI) version of Teams, background options won't be accessible.How to change your background on Microsoft Teams during a meetingThere may also be cause for you to change your background after the meeting begins — maybe to get rid of a distracting element that just appeared, or to make the
2025-03-25For privacy reasons or add a custom background to promote your company, Teams allows you to do this easily and straightforwardly. Thank you for reading this blog post. Hopefully, you should not be able to change your video background during a Teams meeting. If you have any further questions about Teams, feel free to leave a comment, and we’ll get back to you soon. If you want to find out more about using Teams, read our previous blog posts below:How to embed an Outlook 365 Group calendar in Teams – Microsoft Teams provides many different features that help users manage content and hold group meetings. One feature is the ability to embed an Outlook 365 group calendar in Teams. This blog post explains how to do this.How to remove Microsoft Teams organization from your account – Although Microsoft Teams allows users to connect their account with multiple organizations, they may want to remove organizations they no longer work for. This blog post shows outlines how to do this.How To Make Files Read-Only In Microsoft Teams – One great feature of Microsoft Teams is that it allows users to limit a document to Read-Only. However, users also want to know how to restrict files to Read-Only. Read this blog post to find out how to do this.
2025-04-03Readers help support Windows Report. We may get a commission if you buy through our links. Read our disclosure page to find out how can you help Windows Report sustain the editorial team. Read more Application behavior settings and themeRead receipts Notification SettingsBackground blur and custom backgroundsMulti-window pop-out chatWhich settings do you change in Microsoft Teams?Once you’re up and running with Microsoft Teams, there’s a lot you can do to customize it. We’ve already discussed that in a separate post, but there are a few settings you should also consider changing to tweak your experience for the good. From notifications, application behavior settings, read receipts, and more, here are the top five settings you need to change or try out in Microsoft Teams right now.Application behavior settings and themeThe first thing on our list is application behavior settings. These can be found under the general settings tab of Microsoft Teams. From there, there are some settings to tweak that can change your Teams experience. For instance, you can choose to turn off or enable auto-start of the application on the startup of your PC. You also can choose to keep the app running in the background when closed. Both of these make it easier to stay on top of new messages. At the top, there are also some theme settings, too, for the visual appearance of the app.Read receipts Next up is read receipts. This feature of Teams lets users you’re chatting with know they’ve seen or read messages. It
2025-04-09