Cytracom portal
Author: h | 2025-04-24
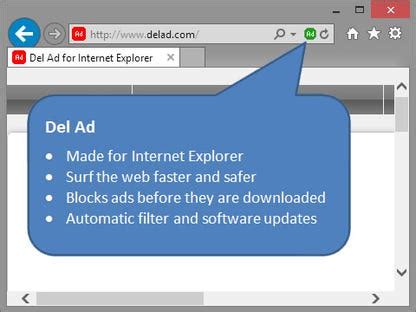
The articles in this area will help MSP partners with network configuration or Cytracom sales tools. Skip to main content. Partner Portal Cytracom Partner Portal: Making a one-time ControlOne invoice payment; Cytracom Partner Portal: Proposal Cytracom UCaaS: SIP port documentation; Cytracom Partner Portal: Making a one-time ControlOne invoice payment; Cytracom Partner Portal: Proposal Generator tutorial video; Notification Management; Cytracom UCaaS: What is Voice Continuity? A Word About Taxes
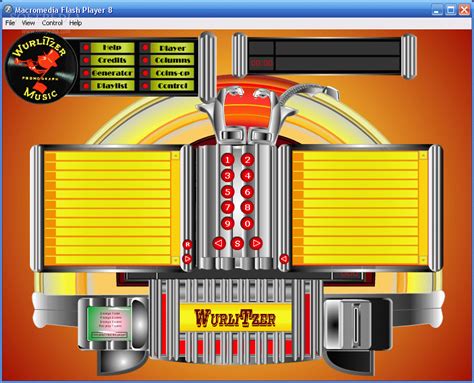
Cytracom UcaaS: Logging into the Cytracom Portal Cytracom
The number of phones on the network. When finished, click OK in the bottom right-hand portion of the window. Figure 5: Traffic shaper configuration (click to enlarge)Create the traffic shaping policy1. In the FortiGate UI, navigate to Policy & Objects, then select Traffic Shaping Policy.2. Configure DNS Filter options as follows:Block DNS requests to known botnet C&C: EnabledFortiGuard category based filter: Choose your filter levelStatic Domain Filter: EnabledRedirect blocked DNS requests: EnabledRedirect Portal IP: Specify an IP address if you have one for this purposeOutgoing interface: AnyShared Shaper: Enabled (Select Cytracom Traffic Shaper)Reverse Shaper: Enabled (Select Cytracom Traffic Shaper)When finished, click OK in the bottom right-hand portion of the window.Figure 6: Traffic shaping policy configuration (click to enlarge)Configure DNS Filter and Web FilterConfigure DNS1. In the FortiGate UI, navigate to Security Profiles, then select Static Domain Filter.2. Configure DNS Filter options as follows:Block DNS requests to known botnet C&C: Enabled.FortiGuard category based filter: Choose your filter levelStatic Domain Filter: Enabled..Redirect blocked DNS requests: Enabled.Redirect Portal IP: Specify an IP address if you have one for this purpose.Leave all other setting at their default.When finished, click OK in the bottom right-hand portion of the window.Figure 7: DNS Filter configuration (click to enlarge)Configure the Web Filter1. In the FortiGate UI, navigate to Security Profiles, then select Web Filter.2. Configure Web Filter options as follows:FortiGuard category based filter: Enabled. Choose your filter level.Static URL Filter: Enabled.Leave all other settings at their default. When finished, click OK in the bottom right-hand portion of the window.Figure 8: Web Filter configuration (click to enlarge)Configure SIP1. Open a Terminal session.2. Using either Putty or the built-in Command Line to set the UDP Timeout to the desired value for SIP:FGT30# config sys globalFGT30(global) # set udp-idle-timer 180FGT30(global) # endFGT30#Figure 9: Setting UDP timeout (click to enlarge)3. Using either Putty or the built-in Command Line to disable the SIP Application Layer Gateway (ALG).FGT30# config system session-helperThe output will be similar to (figure) below. Find the entry for SIP (in this example it is edit 13, but it may be a different edit number) Figure 10: Finding the SIP ALG entry (click to enlarge)4. Delete the SIP ALG entry.FGT30E5618064903 (session-helper) # delete 13FGT30E5618064903 (session-helper) # endFigure 11: Deleting the SIP ALG entry (click to enlarge)Your FortiGate Firewall is now properly configured for Cytracom UCaaS. Still have questions? Click here to learn how to contact Cytracom Technical Support or open a ticket.
Cytracom UcaaS: Logging into the Cytracom Portal –
TopicThis article describes how to connect FortiGate firewalls as part of your Cytracom UCaaS system.EnvironmentCytracom UCaaSDescriptionRefer to our Firewall Best Practices guide for the latest IP address ranges and services.Before you beginEnsure the modem or other ISP-provided equipment is in bridge mode. If the IP address is static, you must load this information into the FortiGate.In most cases, the router can be accessed locally at 192.168.1.99.Connect the FortiGate FirewallConnect the router to the modem provided by the ISP, ensuring that it is the only device connected. All other devices will connect to the router or to a switch connected to the router.Configure the addressesIn the Fortigate UI:1. Navigate to Policy & Objects2. Scroll down and select the Addresses option. and configure the settings as follows:Name: Cytracom Voice 1.Color: Blue (optional).Type: Range.IP Range: 209.105.249.194 - 209.105.249.252Interface: Any.Show in Address List: Make sure this is checked.Comments: Cytracom VoIP (optional).When finished, click OK at the bottom of the window to save. Figure 1: Address configuration (click to enlarge)Create the additional IP address rangesUse the procedure above to crate the following additional IP address ranges:Cytracom Voice 2(Range): 184.175.130.161 - 184.175.130.186Cytracom Voice 3(Range): 205.142.242.20 - 205.142.243.254Cytracom Web(Range): 3.208.72.128 - 3.208.72.158Firmware Server (Subnet): 52.90.29.99/32Configure the Address Group1. In the FortiGate UI, navigate to Policy & Objects, then select the Addresses option.2. Select Create New→Address Group.3. Configure the Address Group options as follows:Name: Cytracom Service GroupColor: blue (optional)Members: Cytracom voice 1, Cytracom Voice 2, Cytracom Voice 3, Cytracom Web, and Cytracom Firmware. When finished, click OK in the bottom right-hand portion of the window. Figure 2: Address group configuration (click to enlarge)Create the incoming and outgoing policiesCreate the outgoing policy1, In the FortiGate UI, navigate to Policy & Objects, then scroll select IPv4 Policy.2. Configure the outbound policy options as follows:Name: Cytracom Out Policy (suggested)Incoming interface: LANOutgoing interface: WANSource: AllDestination: Cytracom Service GroupSchedule: AlwaysService: AllAction: ACCEPTNAT: On (toggled)IP Pool Configuration: Use Outgoing Interface AddressLog Allowed Traffic: Enabled (optional)Enable this policy: On (toggled).Figure 3: Outbound policy configuration (click to enlarge)Create the inbound policyIn most cases, an inbound policy is not needed. You will need this if you catch blocks or explicitly block traffic inbound. 1, In the FortiGate UI, navigate to Policy & Objects, then select IPv4 Policy.2. Configure the inbound policy options as follows:Name: Cytracom In Policy (suggested)Incoming interface: WANOutgoing interface: LANSource: Cytracom Service GroupDestination: AllSchedule: AlwaysService: AllAction: ACCEPTNAT: On (toggled)IP Pool Configuration: Use Outgoing Interface AddressLog Allowed Traffic: Enabled (optional)Enable this policy: On (toggled).Figure 4: Inbound policy configuration (click to enlarge)Create the traffic shaper1. In the FortiGate UI, navigate to Policy & Objects, then select Traffic Shapers.2. Click Add new shaper, then configure the options as follows:Type: SharedName: WANTraffic priority: HighGuaranteed bandwidth: 90 kbps multiplied byCytracom, LLC Client Management Portal
«Куда вы смотрите?»У этой статьи нет иллюстраций.Пожалуйста, добавьте изображения, а затем уберите это предупреждение.Примечание: " Could do with some pictures of the chambers" «Никак не могу забыть, какая ты маленькая!»Это незавершённая статья. Вы можете помочь Portal Wiki, исправив и дополнив её. Portal: The Flash Version MapPackЗагрузитьИнформацияРазработчик(и):We Create StuffДвижок:Source EngineДата выхода:Microsoft WindowsМеждународно: 4 мая, 2008Режимы:ОдиночныйЖанр:Пазл/платформер от первого лицаРейтинг:N/AТребования:Процессор: Intel Pentium 4 3000 MHzВидеокарта: DirectX 9 compatible graphics cardПамять: 1024 MBFree Disk Space: 1.5 GBОперационная система: Microsoft Windows 2000/XP/VistaPortal: The Flash Version MapPack является паком загружаемых карт, вдохновленных Portal: Flash Version. Эти карты совместимы с Portal, , и были включены в официальную версию Xbox Live Arcade игры Portal, Portal: Still Alive.v • d • eДополнения от сообществаModsAperture Tag: The Paint Gun Testing Initiative · Blue Portals · Destroyed Aperture · Gamma Energy · Portal Epic Edition · Portal: Outside Influence · Portal: Prelude · Portal Pro · Portal Stories: Mel · Portal: Reloaded · Rexaura · Thinking with Time Machine · Portal: RevolutionMapsS.M.I / HDSMSCPatent Pending · Infinifling · EdificeOtherPortal: The Flash Version MapPackСайты сообществаОфициальный блог Portal 2Музыка · Collaborative Disposition TestOtherSteam Users' Forums · Learn With Portals · Steam Workshop · thinkingwithportals.com · myApertureLabsComicsPortal 2: Лабораторная крыса · Колыбельная турелей · Турель Рудольф-красный носOtherPortal: The Flash Version · EmoticonsПолужирное начертание. The articles in this area will help MSP partners with network configuration or Cytracom sales tools. Skip to main content. Partner Portal Cytracom Partner Portal: Making a one-time ControlOne invoice payment; Cytracom Partner Portal: Proposal Cytracom UCaaS: SIP port documentation; Cytracom Partner Portal: Making a one-time ControlOne invoice payment; Cytracom Partner Portal: Proposal Generator tutorial video; Notification Management; Cytracom UCaaS: What is Voice Continuity? A Word About TaxesUCaaS Centralized Management Portal - Cytracom
Portal App: A Social Hub for Black YouthThe Portal App is a free social and communication platform designed for Android users, aimed at amplifying the voices of Black college students worldwide. This innovative application serves as a Pan-African publishing platform, where users can publish articles, insights, and perspectives, fostering a sense of community and engagement among Black youth.By providing a dedicated space for expression and discussion, the Portal App enhances the cultural dialogue and connects users with shared experiences and ideas. Its focus on youth engagement is central to its mission, making it a valuable resource for those seeking to contribute to and participate in the global conversation surrounding Black culture and education.Program available in other languagesดาวน์โหลด Portal App [TH]Ladda ner Portal App [SV]Portal App 다운로드 [KO]Tải xuống Portal App [VI]Download do Portal App [PT]Pobierz Portal App [PL]下载Portal App [ZH]Download Portal App [NL]تنزيل Portal App [AR]Télécharger Portal App [FR]Portal App herunterladen [DE]Скачать Portal App [RU]Descargar Portal App [ES]Portal App indir [TR]ダウンロードPortal App [JA]Scarica Portal App [IT]Unduh Portal App [ID]Alternatives to Portal AppExplore MoreLatest articlesLaws concerning the use of this software vary from country to country. We do not encourage or condone the use of this program if it is in violation of these laws.Cytracom Partner Portal: Adding a ControlOne Customer
To «COLOVE Portal Xeon». Effects Presets Library «Portal Xeon» included a 22 presets for all musical genres, this is univarsal Library for all who love make a good music.. Inspiring cinematic music should be great with these effects for Portal by Output. We also recorded some large reviews for this release, have the 33 ready-made sound templates for FL Studio 20 with using «Portal Xeon» + Native Instruments Massive v1.5 Presets. Learning Bonus templates will let you know which sound is better for input to get a good sound on output through Portal VST.VIDEO REVIEW 1 - PORTAL XEONVIDEO REVIEW 2 - PORTAL XEONVIDEO REVIEW 3 - PORTAL XEON🛒PURCHASE SINGLE XEONRelease «Portal Xaros» from COLOVE Products Sounds for Portal by Output is the next series of presets as an addition to «COLOVE Portal Xera and Xeon». Effects Presets Library «Portal Xaros» included a 27 presets for all musical genres, this is univarsal Library for all who love make a good music.. Inspiring cinematic music should be great with these effects for Portal by Output. We also recorded some large reviews for this release, have the 28 ready-made sound templates for FL Studio 20 with using «Portal Xaros» + Native Instruments Massive v1.5 Presets. Learning Bonus templates will let you know which sound is better for input to get a good sound on output through Portal VST.VIDEO REVIEW 1 - PORTAL XAROSVIDEO REVIEW 2 - PORTAL XAROS🛒PURCHASE SINGLE XAROSWe do «Portal XXX» is very cool, this is balanced to master output and ready to pump your sound up creating the cool tunes! Join to us! Download and Enjoy!💫 WHAT’S NEW IN “XXX” FOR PORTAL?• 58 REMOTE NI Massive presets to create a good input signal for Portal• 8 FL Tips in FL Studio 20 projects• 13 new bonus presets for “PortalCytracom Partner Portal: Proposal Generator tutorial video
Remember many websites and passwords. Clever is only available for students, not for parents. For instructions of how your students can login to Clever, follow this link to Accessing Clever documentation: English / Spanish Documents 1. Student Handbook: access guidelines and expectations for students, staff and families. Personalized Student Data in the Parent Portal The Infinite Campus Family Portal offers families a deep understanding and knowledge of student progress through the Personalized Student Dashboard, which displays student assessment and testing data and also student: Personalized Student Dashboard Examples This section offers explanation and examples of student information provided in the parent portal. Popular Posts: 1. grosse ile parent portal 2. hci parents portal 3. cdi cdc parent portal 4. genesis parent portal orange nj 5. baldwin park high school parent portal 6. diocese of trenton parent portal login 7. emsd63 gemini parent portal 8. parent portal val verde 9. dekalb county georgia parent portal 10. lancaster ny school district parent portal. The articles in this area will help MSP partners with network configuration or Cytracom sales tools. Skip to main content. Partner Portal Cytracom Partner Portal: Making a one-time ControlOne invoice payment; Cytracom Partner Portal: ProposalComments
The number of phones on the network. When finished, click OK in the bottom right-hand portion of the window. Figure 5: Traffic shaper configuration (click to enlarge)Create the traffic shaping policy1. In the FortiGate UI, navigate to Policy & Objects, then select Traffic Shaping Policy.2. Configure DNS Filter options as follows:Block DNS requests to known botnet C&C: EnabledFortiGuard category based filter: Choose your filter levelStatic Domain Filter: EnabledRedirect blocked DNS requests: EnabledRedirect Portal IP: Specify an IP address if you have one for this purposeOutgoing interface: AnyShared Shaper: Enabled (Select Cytracom Traffic Shaper)Reverse Shaper: Enabled (Select Cytracom Traffic Shaper)When finished, click OK in the bottom right-hand portion of the window.Figure 6: Traffic shaping policy configuration (click to enlarge)Configure DNS Filter and Web FilterConfigure DNS1. In the FortiGate UI, navigate to Security Profiles, then select Static Domain Filter.2. Configure DNS Filter options as follows:Block DNS requests to known botnet C&C: Enabled.FortiGuard category based filter: Choose your filter levelStatic Domain Filter: Enabled..Redirect blocked DNS requests: Enabled.Redirect Portal IP: Specify an IP address if you have one for this purpose.Leave all other setting at their default.When finished, click OK in the bottom right-hand portion of the window.Figure 7: DNS Filter configuration (click to enlarge)Configure the Web Filter1. In the FortiGate UI, navigate to Security Profiles, then select Web Filter.2. Configure Web Filter options as follows:FortiGuard category based filter: Enabled. Choose your filter level.Static URL Filter: Enabled.Leave all other settings at their default. When finished, click OK in the bottom right-hand portion of the window.Figure 8: Web Filter configuration (click to enlarge)Configure SIP1. Open a Terminal session.2. Using either Putty or the built-in Command Line to set the UDP Timeout to the desired value for SIP:FGT30# config sys globalFGT30(global) # set udp-idle-timer 180FGT30(global) # endFGT30#Figure 9: Setting UDP timeout (click to enlarge)3. Using either Putty or the built-in Command Line to disable the SIP Application Layer Gateway (ALG).FGT30# config system session-helperThe output will be similar to (figure) below. Find the entry for SIP (in this example it is edit 13, but it may be a different edit number) Figure 10: Finding the SIP ALG entry (click to enlarge)4. Delete the SIP ALG entry.FGT30E5618064903 (session-helper) # delete 13FGT30E5618064903 (session-helper) # endFigure 11: Deleting the SIP ALG entry (click to enlarge)Your FortiGate Firewall is now properly configured for Cytracom UCaaS. Still have questions? Click here to learn how to contact Cytracom Technical Support or open a ticket.
2025-04-22TopicThis article describes how to connect FortiGate firewalls as part of your Cytracom UCaaS system.EnvironmentCytracom UCaaSDescriptionRefer to our Firewall Best Practices guide for the latest IP address ranges and services.Before you beginEnsure the modem or other ISP-provided equipment is in bridge mode. If the IP address is static, you must load this information into the FortiGate.In most cases, the router can be accessed locally at 192.168.1.99.Connect the FortiGate FirewallConnect the router to the modem provided by the ISP, ensuring that it is the only device connected. All other devices will connect to the router or to a switch connected to the router.Configure the addressesIn the Fortigate UI:1. Navigate to Policy & Objects2. Scroll down and select the Addresses option. and configure the settings as follows:Name: Cytracom Voice 1.Color: Blue (optional).Type: Range.IP Range: 209.105.249.194 - 209.105.249.252Interface: Any.Show in Address List: Make sure this is checked.Comments: Cytracom VoIP (optional).When finished, click OK at the bottom of the window to save. Figure 1: Address configuration (click to enlarge)Create the additional IP address rangesUse the procedure above to crate the following additional IP address ranges:Cytracom Voice 2(Range): 184.175.130.161 - 184.175.130.186Cytracom Voice 3(Range): 205.142.242.20 - 205.142.243.254Cytracom Web(Range): 3.208.72.128 - 3.208.72.158Firmware Server (Subnet): 52.90.29.99/32Configure the Address Group1. In the FortiGate UI, navigate to Policy & Objects, then select the Addresses option.2. Select Create New→Address Group.3. Configure the Address Group options as follows:Name: Cytracom Service GroupColor: blue (optional)Members: Cytracom voice 1, Cytracom Voice 2, Cytracom Voice 3, Cytracom Web, and Cytracom Firmware. When finished, click OK in the bottom right-hand portion of the window. Figure 2: Address group configuration (click to enlarge)Create the incoming and outgoing policiesCreate the outgoing policy1, In the FortiGate UI, navigate to Policy & Objects, then scroll select IPv4 Policy.2. Configure the outbound policy options as follows:Name: Cytracom Out Policy (suggested)Incoming interface: LANOutgoing interface: WANSource: AllDestination: Cytracom Service GroupSchedule: AlwaysService: AllAction: ACCEPTNAT: On (toggled)IP Pool Configuration: Use Outgoing Interface AddressLog Allowed Traffic: Enabled (optional)Enable this policy: On (toggled).Figure 3: Outbound policy configuration (click to enlarge)Create the inbound policyIn most cases, an inbound policy is not needed. You will need this if you catch blocks or explicitly block traffic inbound. 1, In the FortiGate UI, navigate to Policy & Objects, then select IPv4 Policy.2. Configure the inbound policy options as follows:Name: Cytracom In Policy (suggested)Incoming interface: WANOutgoing interface: LANSource: Cytracom Service GroupDestination: AllSchedule: AlwaysService: AllAction: ACCEPTNAT: On (toggled)IP Pool Configuration: Use Outgoing Interface AddressLog Allowed Traffic: Enabled (optional)Enable this policy: On (toggled).Figure 4: Inbound policy configuration (click to enlarge)Create the traffic shaper1. In the FortiGate UI, navigate to Policy & Objects, then select Traffic Shapers.2. Click Add new shaper, then configure the options as follows:Type: SharedName: WANTraffic priority: HighGuaranteed bandwidth: 90 kbps multiplied by
2025-04-18Portal App: A Social Hub for Black YouthThe Portal App is a free social and communication platform designed for Android users, aimed at amplifying the voices of Black college students worldwide. This innovative application serves as a Pan-African publishing platform, where users can publish articles, insights, and perspectives, fostering a sense of community and engagement among Black youth.By providing a dedicated space for expression and discussion, the Portal App enhances the cultural dialogue and connects users with shared experiences and ideas. Its focus on youth engagement is central to its mission, making it a valuable resource for those seeking to contribute to and participate in the global conversation surrounding Black culture and education.Program available in other languagesดาวน์โหลด Portal App [TH]Ladda ner Portal App [SV]Portal App 다운로드 [KO]Tải xuống Portal App [VI]Download do Portal App [PT]Pobierz Portal App [PL]下载Portal App [ZH]Download Portal App [NL]تنزيل Portal App [AR]Télécharger Portal App [FR]Portal App herunterladen [DE]Скачать Portal App [RU]Descargar Portal App [ES]Portal App indir [TR]ダウンロードPortal App [JA]Scarica Portal App [IT]Unduh Portal App [ID]Alternatives to Portal AppExplore MoreLatest articlesLaws concerning the use of this software vary from country to country. We do not encourage or condone the use of this program if it is in violation of these laws.
2025-03-30