Discord stream full screen
Author: f | 2025-04-24
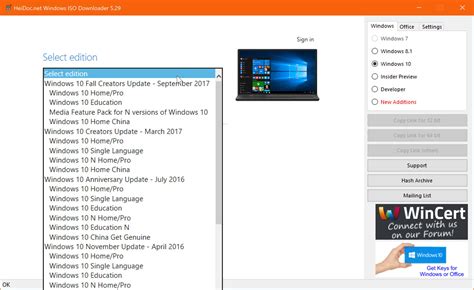
Making Discord streams full screenHow to go full screen on Discord streamEnabling full screen in Discord streamDiscord stream: Switching to full screenHow to Making Discord streams full screenHow to go full screen on Discord streamEnabling full screen in Discord streamDiscord stream: Switching to full screenHow to

Full screening a Stream problem - Discord
Are getting the black screen error. Many Background ProcessesBackground processes are RAM eaters. Streaming itself is a heavy process. Hence, you should not have background apps other than the Netflix browser tab while you stream on Discord.Full-Screen ModeWe don’t know why but for some, Netflix streaming on Discord only works in the windowed mode. Going full screen renders a black screen error for them.Wrong PermissionDiscord servers have different permissions, which change with respect to your role in a particular server. Not every member can stream content.How to Stream Netflix on Discord without Black Screen?Nobody wants to see a black screen especially when they expect their favourite movie or TV show. The following are a few tips you can try to evade the black screen.Run Discord App as an AdministratorTrust us when we say, people did bypass the black screen error by running Discord as administrator. It isn’t a herculean task. You have to right-click on the app and choose Run as administrator.Update Your Discord AppOutdated pieces of software do not always work. Open Discord and hit Ctrl+ R. The app will check for updates and start installing if any. Or else, you can right-click on the Discord icon given on the taskbar to get the Check for updates option.Close All the Running Discord ProcessesWe are going to close all the Discord processes and restart the app to see if Netflix streaming works.Press Ctrl+ Shift+ Esc or right-click on the taskbar and select Task Manager.You will see all the running processes there. Right-click on those which are related to Discord. Choose End task.There you go! Restart Discord now to see if the workaround did the magic.Stream in Windowed ModeIn the reasons section, we have explained the incompatibility of the full-screen mode. So, you should restart Discord and try streaming in the windowed mode. Many reported having solved the error using this simple method.Disable Hardware AccelerationHardware Acceleration forces the computer to use all its processing power to give you the best performance. Nevertheless, it may sometimes go south. Let’s disable hardware acceleration on the browser.On Google ChromeOpen Google Chrome and press the three-dots button to see the main menu.Click on Settings. Now, choose System from the left sidebar.Turn off Use hardware acceleration when available toggle.Mozilla FirefoxOpen Firefox, press the More button and follow Settings>> General>> Performance.Chances are you have Use recommended performance settings checkbox enabled.Once you do that, make sure Use hardware acceleration when available is also disabled.On Microsoft EdgeJust as on other browsers, open the Settings page.Choose System and Performance from the left tab.Disable Use hardware acceleration when available option.Irrespective of the browser you use, don’t forget to restart the same.Frequently Asked QuestionsCan you Stream Netflix on Discord mobile?No, you can’t. The Netflix streaming on Discord is only available for the computer. The mobile application doesn’t have the same option as of yet. How to stream Netflix on Discord with sound?When you don’t hear the sound of the movie, go to the Discord app, and go to Settings>> Activity status>> Add
How to Full Screen Discord Stream
Discord is known as a social platform for instant messaging and VoIP. In 2019, it released the Go Live feature that enables you to stream applications, video games, and other content to other people on the call. How to record Discord stream for later viewing? Just read this free video converter article offered by MiniTool. I will walk you through an ultimate guide on how to record a Discord stream with audio.On This Page :Stage 1. Stream on DiscordStage 2. Choose a Proper Screen Recording ToolStage 3. Set Up Your Recording SoftwareStage 4. Record Discord StreamBonus: Expert Video Editor for Screen RecordingsConclusionAs a content creator, you need to capture Discord streams to create content for social media like Instagram and YouTube. Creating the Discord live stream recordings can also help you preserve memorable moments. It is quite easy to record a Discord live stream with a professional screen recorder. How to record Discord stream with audio? In the following content, I will show you a step-by-step tutorial on how to record streams on Discord. Now, let’s get started.Stage 1. Stream on DiscordBefore starting to record your Discord stream, you need to know how to stream on Discord. You can read this post to master the detailed steps to stream on Discord: [2 Ways] How to Go Live/Stream Game/Screen on Discord?What is the best screen recorder for Discord live stream recording? How to choose the right screen recorder? After using many screen recording tools, I have summarized 4 useful tips to choose the proper screen recorder and found 4 excellent screen recording tools for Discord live stream recording.#4 Useful Tips for Choosing a Proper Screen RecorderIt is important to choose the right screen recorder, which can make a significant difference in the quality and ease of your broadcasts. A reliable live stream recording tool can help you capture high-quality Discord streams easily. Here are 4 useful tips for your reference.Tip 1. High-quality Screen RecordingIt is an annoying thing to watch blurry videos. To ensure clear and sharp video quality, it is recommended to choose a screen recorder that gives support for high-resolution recording like 1080P or even higher. Also, a screen recorder that provides high frame rate options like 30 FPS or 60 FPS should be your choice. It can help you create smooth and professional-looking stream recordings.Furthermore, it is suggested to choose a screen recorder, allowing you to decide whetherHow To Make Discord Stream Full Screen
Besides being a great gaming chat app, Discord also lets you share your video or your screen with up to nine other people. It’s slowly, but surely, becoming a Skype alternative geared towards gamers. Contributing to that is the fact that you can now switch from sharing video to sharing your screen with just a single click. Stick with us to see how you can do this with your select few people.Enabling Your VideoTo be able to share whatever your webcam is recording, you first need to enable it. Here’s how you can do this:Go to user settings.Locate the “Voice & Video” tab on the left side of the screen.At the bottom of this menu lies Video Settings. The “Test Video” button allows you to see if the camera is working and if you’re looking prepared and not breaking a sweat.Just below the Test Video button is the “Camera“ dropdown menu. Here’s where you need to select your camera.Note: If you’re using Discord from your web browser, make sure that camera access is enabled there. The notification that asks you to enable the camera will pop up automatically as long as you haven’t prevented it from appearing earlier.You should now have a functional video setup. Before starting a video call, though, you need to create a group with the people you’re calling, unless you have one already. After that, it’s all about setting up the video call parameters.Now that you’ve verified that your equipment is working properly, it’s time to get streaming.Start SharingThis is really simple to do:Open the Channel you want to stream to in the ServerClick on ‘Screen’ in the lower left-hand corner.Select ‘Screens’ in the pop-up window that appears. This option allows you to show your full screen to others in Discord. You can also choose to show only one application if you’d like.Click ‘Go Live.’Your stream will appear in a small window while you still have access to most of your screen’s real estate. If you’d like to multitask without anyone knowing, all you need to do is choose the option to show only one application. Making Discord streams full screenHow to go full screen on Discord streamEnabling full screen in Discord streamDiscord stream: Switching to full screenHow to Making Discord streams full screenHow to go full screen on Discord streamEnabling full screen in Discord streamDiscord stream: Switching to full screenHow toHow to Stream FULL SCREEN on DISCORD - Share
Area. You need to click the inverted arrow next to Full screen to choose the Select region option and then click and drag the cursor to choose the recording area.If you stream a video game on Discord with others, you’d better record audio from the system and microphone. Simply click the speaker and microphone icons to turn on the system and microphone sounds.To adjust more settings for the coming recording, you can click the Settings icon (a gear icon) in the upper right of the panel. On the Settings window, you can change the quality to Original, set the frame rate to 30 or even 50, and personalize other recording settings. Next, click OK to confirm the changes.After you set up the screen recording tool, it’s time to start recording your Discord live stream. Just follow the below steps:Step 1. Return to the Discord page and make sure the live stream is working properly.Step 2. You can directly press the default F6 key on the keyboard to activate the recording process. Or, you can return to the MiniTool Screen Recorder panel and click the red Record button to start recording. Then you can engage in your Discord live stream. During the recording process, you can press F9 to pause and resume recording randomly.Step 3. Once the Discord stream is over, you can press F6 again to end the recording. Then you can right-click on the recorded video in MiniTool Screen Recorder and choose to preview, delete, rename, or locate it.Click to TweetBonus: Expert Video Editor for Screen RecordingsIf you stream a video game on Discord and want to share the recorded Discord stream videos on social media, you’d better use a video editor to fine-tune the recorded videos. Is there a free and useful video editor worth trying? Of course! MiniTool MovieMaker is a feature-rich video editor without watermark and ads. Furthermore, it offers a multitrack editing feature to make edits on multiple tracks.MiniTool MovieMaker has a variety of editing features for videos, images, and audio. You can use it to make basic edits, like trimming, rotating, flipping, merging, and cutting. Meanwhile, advanced editing features and royalty-free resources are provided, which enable you to create a professional picture-in-picture video, add numerous interesting stickers, apply sound effects and background music, and more.Besides, to meet the uploading needs of different social media, it also offers several aspect ratio options, customizable export settings,How to Full Screen Discord Stream - Enjoytechlife
Streaming YouTube TV content through Discord has become increasingly popular as friends look to share their favorite shows and sports moments together virtually. Let’s break down exactly how to set this up properly while avoiding common pitfalls.Getting Started with Discord Streaming SetupFirst, you’ll need both Discord and YouTube TV open on your computer. Make sure you’re running Discord’s desktop application rather than the browser version – this gives you more reliable streaming capabilities. Sign into your YouTube TV account and have your desired content ready to play.Configuring Your Discord SettingsBefore streaming, check that your Discord settings are optimized:– Open Discord Settings (gear icon)– Navigate to “Voice & Video”– Ensure “Use an experimental method to capture screen share” is enabled– Set your Stream Quality to suit your internet connection (aim for 720p/30fps for smooth playback)Starting Your StreamThe actual streaming process is straightforward:1. Join a voice channel in your Discord server2. Click the “Screen” button near the voice channel controls3. Select the window or application showing YouTube TV4. Choose your streaming quality and hit “Go Live”Important ConsiderationsRemember that streaming subscription content like YouTube TV exists in a gray area regarding terms of service. While sharing with a small group of friends is generally tolerated, public streaming to large Discord servers could attract unwanted attention.Optimizing Your Stream QualityTo ensure the best viewing experience:– Use a wired internet connection when possible– Close unnecessary background applications– Consider using hardware acceleration if your computer supports it– Keep viewer count reasonable (5-10 people max for optimal performance)Troubleshooting Common IssuesIf you encounter problems like black screens or audio issues:– Try switching between window and full-screen capture– Reset your Discord voice settings– Update your graphics drivers– Check that YouTube TV isn’t detecting the stream as suspicious activityAlternative MethodsIf direct Discord streaming proves problematic, consider:– Using Discord’s “Watch Together” feature for YouTube content– Screen sharing through other platforms like Zoom– Setting up a dedicated streaming serverRemember to communicate with your viewers about any quality issues they’re experiencing. Sometimes simple adjustments like reducing stream quality or switching capture methods can make a big difference in the viewing experience. As we move through 2025, these features continue to evolve, so keep an eye on Discord updates that might improve streaming capabilities. AuthorSteve16" MacBook Pro video editor. Setup: M2 Max, 64GB RAM & 4TB SSD. Still amazed at the battery life while rendering 4K!Discord how to full screen stream - YouTube
Read this article to find out how you can share your screen on Discord! PC Guide is reader-supported. When you buy through links on our site, we may earn an affiliate commission. Read More Table of Contents What Is ‘Go Live’ On Discord? Screen Share On Discord Screen Share Start How To Stop Sharing Your Screen What Are The Benefits Of Screen Sharing? What Are The Benefits Of ‘Go Live’? Can You Share Screen While Using the Mobile App? Final Thoughts Need more Discord help? Discord is a free communication application that allows its users to communicate with each other over video calls, text, and audio. The service has become very popular among gamers because it provides them with a convenient way to play together without having to worry about lag or disconnections.Discord was launched in 2013 by Microsoft and has since grown into a community of millions of users worldwide. Users can create their own channels where they can host live streams, play games, watch movies, and much more.You can also share your desktop screen with anyone who joins your Discord server. This feature is called Screen Sharing. You can also live-stream your games, with a feature called ‘Go Live’.In this article, we’ll show you how to enable Screen Sharing and ‘Go Live’ on your Discord account.What Is ‘Go Live’ On Discord?Discord has a function called ‘Go Live’. This is a streaming service on Discord that is used for games only.While you’re playing a game, and you’ve joined a voice channel, you will notice a little badge displaying an icon of a monitor with a video camera.If you put your cursor over this icon, a text will appear saying ‘Stream (Your Game)’. When you click on this, you can go onto the ‘Go Live’ process. Before you start sharing your screen, make sure that the person you want to share it with is online. If the person isn’t online, you won’t be able to see his/her desktop. To check if someone is online, click on their name in the left-hand side menu bar. You should now see an icon for “Online” next to their name. To begin sharing your screen, click on the “Screen Share” option from the bottom left corner of the chat window. A new window will open up. Click on “Start”.Now you’re all set to share your screen with the person you chose earlier. They willHow to go full screen on discord stream?
Streaming on discord is extremely easy once you understand how it works. One big feature it provides is the ability to share your screen.One big feature discord provides is the ability to share your screen. This allows for a lot of different streaming options. If you want to watch a video with your friends while in a discord call, you can just share a certain screen or browser to stream live to the voice channel, and allow anyone in the voice channel to watch what you’re watching. You can also stream games you’re playing directly to discord, allowing your friends to watch you play games.Here, I’ll guide you through how to utilize this streaming option, and the different options discord offers to its users when it comes to streaming.How To StreamTo start off, you’ll want to join the voice channel you’re wanting to stream to. The options for streaming are slightly different if you have Nitro, but the general idea is still the same. With Nitro, some extra options are available to you.Once you’ve joined the voice channel, you’ll want to look at the bottom of the far left options where you have the voice channel listed that you joined. At this very bottom of this area, it’ll give you the option to either turn on your webcam or to share your screen. Click the Screen option to share your screenNext, a screen will pop up giving you two options. You can either share an entire screen or just share a specific application that’s running. We’ll go more in-depth on these options in the next section. For now, just select what you want to screen share.Once you click the application or screen to share, you’ll have the ability to change the resolution and frame rate. Here is where normal Discord and Discord Nitro differ. With Nitro you can stream from the source at 60 fps. With normal Discord the quality can’t be set that high. Just select the highest resolution and frame rate you can do, then click Go Live.Different Ways To StreamThe nice thing about Discord’s streaming option is it allows you to either stream a specific application or an entire screen. What you decide to do depends on what you’re wanting to stream. The first option you have is to stream a specific application. This option allows you to stream any of the applications you currently have running, including web browsers. This option is good for sharing video games or sharing a specific video you’re watching with friends. The next option is sharing an entire specific screen.This option allows you to share an entire screen. With this option, anything you do on that specific screen shared will be. Making Discord streams full screenHow to go full screen on Discord streamEnabling full screen in Discord streamDiscord stream: Switching to full screenHow to
How to Watch a Stream Full Screen on Discord
Debuted as a social network for gamers, Discord has come a long way. Hundreds of millions of people use the same every month. Do you wonder how to stream Netflix on Discord? Well, that’s exactly what you will get from this article.Even if you know the method of streaming, the black screen error may irritate you. Don’t worry. We will help you bypass Netflix black screen on Discord.First, we will tell you the step-by-step method of streaming. Then, you should know about the causes of the black screen error. At last, we will give you the possible solutions to overcome this error. So, we have divided this article into small convenient sections.Also Read:- Is 100 CPU Usage Bad? : And How to Stop itHow To Fix CPU Bottleneck – 4 Ways To Fix BottleneckWhat is M4ufree Movie ? Best 6 Alternatives To M4ufree MovieDoes your broadband slow you down? What makes the internet faster?How to Stream Netflix on Discord?Open your favourite browser and log into your Netflix account. Don’t forget to keep a TV show or movie ready to play.Now, minimise the Netflix tab and open the Discord app. Click on the Settings (the rightmost icon next to the username).More than a dozen options are there on the left sidebar. Go to Activity Status.On the bottom of the main content area, you get Not seeing your game? Add it! Click on Add it!All the background apps will be shown next. Keep the background applications to the minimum for smooth streaming. So, select the browser in which you have already kept Netflix open.It’s time to select the server you want to stream the movie to. Above the username, you get a screen button. Click on the same.The screen share pop-up will appear. Select the browser tab you want to share.Next, you will have to pick the streaming resolution and framerate. Do those.Press the Go Live button.Get back to the Netflix tab and keep the movie (or TV show) playing.There you go! The interesting thing about Discord is you can turn your camera to record your reactions while playing the video.N.B.– In case you want to stream above 720-pixel resolution, you will have to opt for a Discord Nitro subscription.I hope you will never ask, can you stream Netflix on Discord? You now know you can. Oops! Are you getting the black screen error? We are going to have a look at its causes.Netflix Black Screen on Discord; CausesOutdated AppHave you checked for Discord updates? The version you are using may be so old that it doesn’t even support streaming. Visit the official site here to download the latest version.Hardware AccelerationHardware acceleration is a technique used by modern web browsers to utilise GPUs’ processing power in tackling graphic-intensive tasks. Sometimes, it does more harm than anything good. Netflix’s black screen error on Discord can happen with this option turned on.Ad BlockersYou don’t need an introduction to ad blockers. Do you use an ad blocker? We recommend you turn it off if youHow To Watch Discord Stream Full Screen ️ How To Make Discord Stream
Also possible that the problem is with your personal Discord voice settings. Try disabling the app's advanced audio features to see if that streamlines things.Daniel Trock/SlashGearClick the gear to open the Settings menu.Click Voice & Video under App Settings.Scroll down to the Advanced section.Under Video Codec, disable OpenH264 Video Codec provided by Cisco Systems, Inc.AdvertisementUnder Voice Processing, disable Advanced Voice Activity and Automatic Gain Control.Under Quality of Service, disable Enable Quality of Service High Packet Priority.Under Screen Share, disable Use an experimental method to capture audio from applications.Try streaming/screen-sharing with these settings off to see if your experience improves. If it doesn't, you can restore the default settings by clicking the red Reset Voice Settings button at the bottom of the Voice & Video menu. External solutions IB Photography/Shutterstock It's possible that the problem you're experiencing may not be caused by Discord at all. There are a couple of fixes you can try using your PC's normal settings to get that audio playing. Firstly, if you're running an app or game in full screen, try running it in a window instead. Full screen can sometimes cut an app's connection to other apps, leading to capture issues. A borderless window should work as well.AdvertisementSecondly, make sure your PC's audio drivers are up to date. Outdated drivers can cause a disconnect between your PC and updated software like Discord, so perform a check to ensure everything is properly tuned.Daniel Trock/SlashGearRight-click on the Windows start icon to open a tool list.Click Device Manager.Expand the Sound, video, and game controllers tab.Right-click on your primary audio source and click Update driver.In the update window, click Search automatically for drivers.In the next window, click Search for updated drivers on Windows Update.If there are new drivers to install, click Download and Install to update them.Third, in the event that Discord can't capture the audio from a game or app, try using an external audio mixer program to combine your sound outputs. A third-party app like Voicemeeter can combine all of your audio feeds and broadcast them simultaneously to Discord, effectively forcing it to recognize both your voice and your streaming audio.Advertisement Still having problems? Sergei Elagin/Shutterstock If you're at the end of your rope, then your last, best option is to run Discord in Administrator Mode to forcefully permit it to operate.Daniel Trock/SlashGearOpen your Start menu.Open the Discord Inc. folder.Right-click on Discord, highlight More, then select Open file location.Open the newest App folder.Right-click on Discord.exe and click Properties.Switch to the Compatibility tab.Under Settings, check Run this program as an administrator.This will run Discord with administrative privileges every time it's opened, ensuring it can use all of its features. If that's out, the only other move is to uninstall and reinstall Discord to freshen up its internal files.AdvertisementIf neither of those work, then perhaps Discord just really doesn't like whatever it is you're trying to stream, or your PC really doesn't like Discord. Some PCs, whether due to their parts or the stability of their internet connections, just. Making Discord streams full screenHow to go full screen on Discord streamEnabling full screen in Discord streamDiscord stream: Switching to full screenHow to Making Discord streams full screenHow to go full screen on Discord streamEnabling full screen in Discord streamDiscord stream: Switching to full screenHow toHow to Watch a Stream Full Screen on Discord - YouTube
Use it to record high-resolution games, including but not limited to Valorant, LOL, PUBG, TF, World of Warcraft, and Fortnite.Furthermore, it can record a webcam, PlayStation, Xbox, and other external video devices to create picture-in-picture videos. Also, it supports recording only audio like the speaker and microphone. More importantly, it is a screen recorder with drawing tools that enables you to draw and outline on your recording in real time. It is also a screen recorder with a timer, enabling you to schedule recordings. All in all, Bandicam is worth a try if you have enough budget.4. XRecorderHow do you capture a Discord live stream on your iPhone or Android? In addition to using their built-in screen recording tools with limited features, it is advisable to use a third-party screen recording tool with more advanced features. XRecorder is highly recommended, which is compatible with Android and iPhone.It is a useful application that can help you record screen videos and take screenshots. As a screen recorder, it can record internal audio without noise as well as record your face and reaction in a small overlay window. You can use it to record video tutorials, live streaming videos, video calls, games, and other memorable moments happening on your phone.What’s more, XRecorder comes with some editing features to refine recordings. For instance, you can use its editing tools to trim and cut videos, change video aspect ratios and backgrounds, add music, adjust video speed, and more.Stage 3. Set Up Your Recording SoftwareOnce you’ve chosen your recording software, it’s time to set it up for creating a Discord live stream recording. Here, I take MiniTool Video Converter as an example to show you how to record Discord stream with audio.Step 1. Hit the button below to get the installation package of MiniTool Video Converter and then follow the installation instructions to install it on your computer.MiniTool Video ConverterClick to Download100%Clean & SafeStep 2. Run this free program to get to its default Video Convert module, switch to the Screen Record module from the top menu, and then hit the Click to record screen option to enable MiniTool Screen Recorder.Step 3. On the MiniTool Screen Recorder panel, you can personalize the recording area and audio recording source. By default, this program will capture the whole screen including the bottom taskbar. If you open Discord in a small window, it is recommended to customize the recordingComments
Are getting the black screen error. Many Background ProcessesBackground processes are RAM eaters. Streaming itself is a heavy process. Hence, you should not have background apps other than the Netflix browser tab while you stream on Discord.Full-Screen ModeWe don’t know why but for some, Netflix streaming on Discord only works in the windowed mode. Going full screen renders a black screen error for them.Wrong PermissionDiscord servers have different permissions, which change with respect to your role in a particular server. Not every member can stream content.How to Stream Netflix on Discord without Black Screen?Nobody wants to see a black screen especially when they expect their favourite movie or TV show. The following are a few tips you can try to evade the black screen.Run Discord App as an AdministratorTrust us when we say, people did bypass the black screen error by running Discord as administrator. It isn’t a herculean task. You have to right-click on the app and choose Run as administrator.Update Your Discord AppOutdated pieces of software do not always work. Open Discord and hit Ctrl+ R. The app will check for updates and start installing if any. Or else, you can right-click on the Discord icon given on the taskbar to get the Check for updates option.Close All the Running Discord ProcessesWe are going to close all the Discord processes and restart the app to see if Netflix streaming works.Press Ctrl+ Shift+ Esc or right-click on the taskbar and select Task Manager.You will see all the running processes there. Right-click on those which are related to Discord. Choose End task.There you go! Restart Discord now to see if the workaround did the magic.Stream in Windowed ModeIn the reasons section, we have explained the incompatibility of the full-screen mode. So, you should restart Discord and try streaming in the windowed mode. Many reported having solved the error using this simple method.Disable Hardware AccelerationHardware Acceleration forces the computer to use all its processing power to give you the best performance. Nevertheless, it may sometimes go south. Let’s disable hardware acceleration on the browser.On Google ChromeOpen Google Chrome and press the three-dots button to see the main menu.Click on Settings. Now, choose System from the left sidebar.Turn off Use hardware acceleration when available toggle.Mozilla FirefoxOpen Firefox, press the More button and follow Settings>> General>> Performance.Chances are you have Use recommended performance settings checkbox enabled.Once you do that, make sure Use hardware acceleration when available is also disabled.On Microsoft EdgeJust as on other browsers, open the Settings page.Choose System and Performance from the left tab.Disable Use hardware acceleration when available option.Irrespective of the browser you use, don’t forget to restart the same.Frequently Asked QuestionsCan you Stream Netflix on Discord mobile?No, you can’t. The Netflix streaming on Discord is only available for the computer. The mobile application doesn’t have the same option as of yet. How to stream Netflix on Discord with sound?When you don’t hear the sound of the movie, go to the Discord app, and go to Settings>> Activity status>> Add
2025-04-06Discord is known as a social platform for instant messaging and VoIP. In 2019, it released the Go Live feature that enables you to stream applications, video games, and other content to other people on the call. How to record Discord stream for later viewing? Just read this free video converter article offered by MiniTool. I will walk you through an ultimate guide on how to record a Discord stream with audio.On This Page :Stage 1. Stream on DiscordStage 2. Choose a Proper Screen Recording ToolStage 3. Set Up Your Recording SoftwareStage 4. Record Discord StreamBonus: Expert Video Editor for Screen RecordingsConclusionAs a content creator, you need to capture Discord streams to create content for social media like Instagram and YouTube. Creating the Discord live stream recordings can also help you preserve memorable moments. It is quite easy to record a Discord live stream with a professional screen recorder. How to record Discord stream with audio? In the following content, I will show you a step-by-step tutorial on how to record streams on Discord. Now, let’s get started.Stage 1. Stream on DiscordBefore starting to record your Discord stream, you need to know how to stream on Discord. You can read this post to master the detailed steps to stream on Discord: [2 Ways] How to Go Live/Stream Game/Screen on Discord?What is the best screen recorder for Discord live stream recording? How to choose the right screen recorder? After using many screen recording tools, I have summarized 4 useful tips to choose the proper screen recorder and found 4 excellent screen recording tools for Discord live stream recording.#4 Useful Tips for Choosing a Proper Screen RecorderIt is important to choose the right screen recorder, which can make a significant difference in the quality and ease of your broadcasts. A reliable live stream recording tool can help you capture high-quality Discord streams easily. Here are 4 useful tips for your reference.Tip 1. High-quality Screen RecordingIt is an annoying thing to watch blurry videos. To ensure clear and sharp video quality, it is recommended to choose a screen recorder that gives support for high-resolution recording like 1080P or even higher. Also, a screen recorder that provides high frame rate options like 30 FPS or 60 FPS should be your choice. It can help you create smooth and professional-looking stream recordings.Furthermore, it is suggested to choose a screen recorder, allowing you to decide whether
2025-04-23Area. You need to click the inverted arrow next to Full screen to choose the Select region option and then click and drag the cursor to choose the recording area.If you stream a video game on Discord with others, you’d better record audio from the system and microphone. Simply click the speaker and microphone icons to turn on the system and microphone sounds.To adjust more settings for the coming recording, you can click the Settings icon (a gear icon) in the upper right of the panel. On the Settings window, you can change the quality to Original, set the frame rate to 30 or even 50, and personalize other recording settings. Next, click OK to confirm the changes.After you set up the screen recording tool, it’s time to start recording your Discord live stream. Just follow the below steps:Step 1. Return to the Discord page and make sure the live stream is working properly.Step 2. You can directly press the default F6 key on the keyboard to activate the recording process. Or, you can return to the MiniTool Screen Recorder panel and click the red Record button to start recording. Then you can engage in your Discord live stream. During the recording process, you can press F9 to pause and resume recording randomly.Step 3. Once the Discord stream is over, you can press F6 again to end the recording. Then you can right-click on the recorded video in MiniTool Screen Recorder and choose to preview, delete, rename, or locate it.Click to TweetBonus: Expert Video Editor for Screen RecordingsIf you stream a video game on Discord and want to share the recorded Discord stream videos on social media, you’d better use a video editor to fine-tune the recorded videos. Is there a free and useful video editor worth trying? Of course! MiniTool MovieMaker is a feature-rich video editor without watermark and ads. Furthermore, it offers a multitrack editing feature to make edits on multiple tracks.MiniTool MovieMaker has a variety of editing features for videos, images, and audio. You can use it to make basic edits, like trimming, rotating, flipping, merging, and cutting. Meanwhile, advanced editing features and royalty-free resources are provided, which enable you to create a professional picture-in-picture video, add numerous interesting stickers, apply sound effects and background music, and more.Besides, to meet the uploading needs of different social media, it also offers several aspect ratio options, customizable export settings,
2025-04-16Streaming YouTube TV content through Discord has become increasingly popular as friends look to share their favorite shows and sports moments together virtually. Let’s break down exactly how to set this up properly while avoiding common pitfalls.Getting Started with Discord Streaming SetupFirst, you’ll need both Discord and YouTube TV open on your computer. Make sure you’re running Discord’s desktop application rather than the browser version – this gives you more reliable streaming capabilities. Sign into your YouTube TV account and have your desired content ready to play.Configuring Your Discord SettingsBefore streaming, check that your Discord settings are optimized:– Open Discord Settings (gear icon)– Navigate to “Voice & Video”– Ensure “Use an experimental method to capture screen share” is enabled– Set your Stream Quality to suit your internet connection (aim for 720p/30fps for smooth playback)Starting Your StreamThe actual streaming process is straightforward:1. Join a voice channel in your Discord server2. Click the “Screen” button near the voice channel controls3. Select the window or application showing YouTube TV4. Choose your streaming quality and hit “Go Live”Important ConsiderationsRemember that streaming subscription content like YouTube TV exists in a gray area regarding terms of service. While sharing with a small group of friends is generally tolerated, public streaming to large Discord servers could attract unwanted attention.Optimizing Your Stream QualityTo ensure the best viewing experience:– Use a wired internet connection when possible– Close unnecessary background applications– Consider using hardware acceleration if your computer supports it– Keep viewer count reasonable (5-10 people max for optimal performance)Troubleshooting Common IssuesIf you encounter problems like black screens or audio issues:– Try switching between window and full-screen capture– Reset your Discord voice settings– Update your graphics drivers– Check that YouTube TV isn’t detecting the stream as suspicious activityAlternative MethodsIf direct Discord streaming proves problematic, consider:– Using Discord’s “Watch Together” feature for YouTube content– Screen sharing through other platforms like Zoom– Setting up a dedicated streaming serverRemember to communicate with your viewers about any quality issues they’re experiencing. Sometimes simple adjustments like reducing stream quality or switching capture methods can make a big difference in the viewing experience. As we move through 2025, these features continue to evolve, so keep an eye on Discord updates that might improve streaming capabilities. AuthorSteve16" MacBook Pro video editor. Setup: M2 Max, 64GB RAM & 4TB SSD. Still amazed at the battery life while rendering 4K!
2025-03-27Streaming on discord is extremely easy once you understand how it works. One big feature it provides is the ability to share your screen.One big feature discord provides is the ability to share your screen. This allows for a lot of different streaming options. If you want to watch a video with your friends while in a discord call, you can just share a certain screen or browser to stream live to the voice channel, and allow anyone in the voice channel to watch what you’re watching. You can also stream games you’re playing directly to discord, allowing your friends to watch you play games.Here, I’ll guide you through how to utilize this streaming option, and the different options discord offers to its users when it comes to streaming.How To StreamTo start off, you’ll want to join the voice channel you’re wanting to stream to. The options for streaming are slightly different if you have Nitro, but the general idea is still the same. With Nitro, some extra options are available to you.Once you’ve joined the voice channel, you’ll want to look at the bottom of the far left options where you have the voice channel listed that you joined. At this very bottom of this area, it’ll give you the option to either turn on your webcam or to share your screen. Click the Screen option to share your screenNext, a screen will pop up giving you two options. You can either share an entire screen or just share a specific application that’s running. We’ll go more in-depth on these options in the next section. For now, just select what you want to screen share.Once you click the application or screen to share, you’ll have the ability to change the resolution and frame rate. Here is where normal Discord and Discord Nitro differ. With Nitro you can stream from the source at 60 fps. With normal Discord the quality can’t be set that high. Just select the highest resolution and frame rate you can do, then click Go Live.Different Ways To StreamThe nice thing about Discord’s streaming option is it allows you to either stream a specific application or an entire screen. What you decide to do depends on what you’re wanting to stream. The first option you have is to stream a specific application. This option allows you to stream any of the applications you currently have running, including web browsers. This option is good for sharing video games or sharing a specific video you’re watching with friends. The next option is sharing an entire specific screen.This option allows you to share an entire screen. With this option, anything you do on that specific screen shared will be
2025-04-23