Excel 2019
Author: d | 2025-04-24

EXCEL; EXCEL; EXCEL; EXCEL; EXCEL; EXCEL; PDF; PDF; PDF; Checkbook For Excel Crack With License Key 2025 excel,microsoft excel,excel tutorial,excel checkbook register,excel checkbook,using excel for your checkbook,excel tips,how to create a checkbook in excel,checkbook,excel 2025,using checkboxes in excel,excel checkbox,excel check box,spellcheck in excel,excel dashboard,excel checkboxes,excel check

Excel CONVERT Function – Excel – Excel Functions – Excel
By Justin Fox 2019-04-17 I forgot my opening password to my Excel 2016. And my friend sends me the download link of Passper for Excel. To my surprise, I found my password finally. By Maureen A. Garcia 2019-04-16 I downloaded an Excel document to for my industry knowledge, however, the file is protected with a password. I cannot open the file successfully without the right password. With Passper for Excel, I recover the password for the encrypted file. What a powerful program! By Luis 2019-04-16 I really appreciate it a lot!. By Paul 2019-04-15 Sometimes, it is really important to find an appropriate password recovery program. Thanks for Passper for PDF! By Paul Stutz 2019-04-15 Finally, I got my Excel opening password with this powerful program. I really can't believe that! I can successfully have access to my excel file now! Thanks a lot! By Kristin Goss 2019-04-12 Passper for Excel is an excellent program, it helps me remove restrictions for my Excel workbook successfully. I really love it! By Vincent 2019-04-11 Wow! Perfect tool for me! By Michael Gonzalez 2019-04-11 It is helpful! Thanks! By Cynthia B. Brown 2019-04-09 It works well to unlock my excel. ¡Gracias por su comentario!
PassFab for Excel -PassFab for Excel (excel )
Microsoft Excel 2019 Ứng dụng làm việc với bảng tính Excel 2019 Excel 2019 là ứng dụng tạo và chỉnh sửa bảng tính chuyên nghiệp, tiện lợi trong bộ ứng dụng văn phòng Microsoft Office 2019 của hãng Microsoft. Xếp hạng: 4 28 Phiếu bầuSử dụng: Miễn phí 11.597 Tải về Tabs for Excel (32 bit) Tabs for Excel, một Office add-ins, bạn dễ dàng mở nhiều tài liệu trong một cửa sổ duy nhất để xem và chỉnh sửa cũng như sử dụng các tab để chuyển đổi sets của Workbooks. Xếp hạng: 3 1 Phiếu bầuSử dụng: Dùng thử 2.477 Tải về Ailt Excel to Word RTF Converter Chuyển đổi Excel sang Word, TXT Ailt Excel to Word RTF Converter là công cụ được thiết kế để chuyển đổi Excel sang Word, RTF rất nhanh chóng và hiệu quả. Xếp hạng: 3 1 Phiếu bầuSử dụng: Dùng thử 2.338 Tải về VaySoft Excel to EXE Converter Chuyển đổi Excel sang EXE VaySoft Excel to EXE Converter là một ứng dụng sẽ giúp bạn chuyển đổi tập tin Excel XLS, XLM, xlsm, XLSX sang tập tin EXE. Xếp hạng: 4 2 Phiếu bầuSử dụng: Dùng thử 1.269 Tải về Excel Password Recovery Đã bao giờ bạn quên mất mật khẩu để mở file Excel hay rời bàn làm việc mà quên đặt mật khẩu để bảo vệ file Excel? Xếp hạng: 3 1 Phiếu bầuSử dụng: Dùng thử 2.016 Tải về FileInternals Excel Recovery Khôi phục dữ liệu ExcelExcel Versions: Excel 8.0 (Excel 97) to Excel 11.0 (Excel 2025)
Get started Collaborate Formulas & functions Import & analyze Format data Troubleshoot Analyze, understand, and visualize your data with ease Copilot in Excel helps you generate formulas, analyze and summarize data, and add helpful visuals to spreadsheets. Get started with Copilot in Excel Identify insights Generate formula Get AI-powered features in Microsoft 365 Buy now Explore Excel Find Excel templates Bring your ideas to life and streamline your work by starting with professionally designed, fully customizable templates from Microsoft Create. Find customizable templates to take your project to the next level Analyze Data Ask questions about your data without having to write complicated formulas. Not available in all locales. Use Analyze Data to make data analysis simpler, faster, and more intuitive Are you a small business? Visit the small business help & learning page to learn how you can use Microsoft 365 in your small business. Explore ways to help your small business grow, finish projects faster, and do more End of support for Excel 2016 and Excel 2019 Support for Excel 2016 and Excel 2019 will end on October 14, 2025. Learn what end of Excel 2016 and Excel 2019 support means for you. Get details about the end of support for Office 2016 and Office 2019 Trending topics What's new Use XLOOKUP to find what you need Work with stocks and geography data Turn your data into insights Use functions List of all Excel functions available VLOOKUP function IF function Customize your data Create a drop-down list Combine text from two or more cells Freeze panes to lock rows & columns Analyze with PivotTables Create a PivotTable to analyze worksheet data Design the layout and format of a PivotTable Sort data in a PivotTable or PivotChart Follow your stocks Use linked data types to track and analyze stock. EXCEL; EXCEL; EXCEL; EXCEL; EXCEL; EXCEL; PDF; PDF; PDF; Checkbook For Excel Crack With License Key 2025 excel,microsoft excel,excel tutorial,excel checkbook register,excel checkbook,using excel for your checkbook,excel tips,how to create a checkbook in excel,checkbook,excel 2025,using checkboxes in excel,excel checkbox,excel check box,spellcheck in excel,excel dashboard,excel checkboxes,excel checkExcel Versions: Excel 12.0 (Excel 2025) To Excel 15.0 (Excel 2025)
Applies ToExcel for Microsoft 365 Outlook for Microsoft 365 PowerPoint for Microsoft 365 Project Online Desktop Client Excel for Microsoft 365 for Mac PowerPoint for Microsoft 365 for Mac Excel for the web PowerPoint for the web Excel 2024 Outlook 2024 PowerPoint 2024 Project Professional 2024 Project Standard 2024 Excel 2024 for Mac PowerPoint 2024 for Mac Excel 2021 Outlook 2021 PowerPoint 2021 Project Professional 2021 Project Standard 2021 Excel 2021 for Mac PowerPoint 2021 for Mac Excel 2019 Outlook 2019 PowerPoint 2019 Project Professional 2019 Project Standard 2019 Excel 2016 Outlook 2016 PowerPoint 2016 Project Professional 2016 Project Standard 2016 Insert a picture in your document. On the Picture Tools Format tab, select Transparency. The menu shows thumbnail-sized versions of seven preset transparency options for your picture (0%, 15%, 30%, 50%, 65%, 80% or 95%). Select a preset option. The picture in the document immediately changes according to your selection. Alternately, you can choose Picture Transparency Options to customize the transparency level. The Format Picture pane opens, and you can drag the Transparency slider rightward to decrease the opacity of the picture. Requirements Applies to Change the opacity of a picture PowerPoint for Microsoft 365, Word for Microsoft 365, Excel for Microsoft 365Find your Office version PowerPoint 2021, Word 2021, Excel 2021 See Also Add a background or watermark to slides Remove the background of a picture Change the brightness, contrast, or sharpness of a picture Change the color of a picture Apply an artistic effect to a picture Need more help? Want more options? Explore subscription benefits, browse training courses, learn how to secure your device, and more.Excel Templates - Free Excel Templates, Excel Downloads, Excel
Do you want to get download excel 2019 free? Microsoft Excel is one of the most popular and widely-used spreadsheet programs in the world. However, it can be quite expensive to purchase, especially if you only need it for personal or occasional use. Fortunately... there are alternatives available, such as the WPS Office suite.In this article... we will provide a step-by-step guide on how to get download excel 2019 free from WPS Office, as well as the features and functions of both software.If you want to get download excel 2019 free without any mistakes, follow all the instructions:Step 1: Go to the official WPS Office website at and click on the "Download" button.Step 2: Choose the appropriate version of WPS Office for your operating system (Windows or macOS) and click on the "Download" button again.Step 3: Once the download is complete, run the installer by double-clicking on the downloaded file.Step 4: Follow the on-screen instructions to install WPS Office on your computer. You may be prompted to enter your email address to receive updates and notifications.Step 5: Once the installation is complete, open WPS Office and click on the "Spreadsheets" icon, which is the icon that resembles a grid of cells.Step 6: On the left-hand side of the window, click on "Excel" to open the Excel spreadsheet program.Features of Download Excel 2019 Free from WPS Officedownload excel 2019 free from WPS Office is a powerful spreadsheet program that provides many of the same features and functions as Microsoft Excel. HereGet Excel for free with Excel Online - Excel - Excel Tutorial
Applies ToExcel for Microsoft 365 Word for Microsoft 365 Outlook for Microsoft 365 PowerPoint for Microsoft 365 Project Online Desktop Client Publisher for Microsoft 365 Excel 2024 Outlook 2024 PowerPoint 2024 Project Professional 2024 Project Standard 2024 Excel 2021 Word 2021 Outlook 2021 PowerPoint 2021 Project Professional 2021 Project Standard 2021 Publisher 2021 Excel 2019 Word 2019 Outlook 2019 PowerPoint 2019 Project Professional 2019 Project Standard 2019 Publisher 2019 Excel 2016 Word 2016 Outlook 2016 PowerPoint 2016 Project Professional 2016 Project Standard 2016 Publisher 2016 In a text box or shape, you can quickly change the color of text, the inside (fill) color, or the color of the border. Let's select the shape—the Drawing Tools appear in the ribbon, with the Format tab active. Here's the same shape after we changed the border to orange, the fill to a light green, and the text to black. We used the Shape Outline, Shape Fill, and Text Fill commands, available on the Format tab under Drawing Tools. Although the changes we'll make below are shown in Microsoft PowerPoint, they work the same way in Excel, Word, Outlook, and Project. Change the text color Select the shape or text box border. When you do that, the Drawing Tools appear. To change multiple shapes or text boxes, click the first shape or text box, and then press and hold Ctrl while you click the other shapes or text boxes. On the Drawing Tools Format tab, click Text Fill and, under Theme Colors, pick theExcel Converter, Convert Excel to Html, Excel to XML, Excel to
Home > Document > Excel > Where is Chart Tools in Microsoft Excel 2007, 2010, 2013, 2016, 2019 and 365 Where is Chart Tools in Microsoft Excel 2007, 2010, 2013, 2016, 2019 and 365 Familiar way to seek Chart Tools if you have Classic Menu for Office If you do not have Classic Menu for Office Charts are quite vivid to help readers understand presenting data and analysis. However, the Chart Tools seem be hidden in Ribbon. Here offers two methods to find out the Chart Tools in Microsoft Excel 2007, 2010, 2013, 2016, 2019 and 365. Familiar way to seek Chart Tools if you have Classic Menu for Office If you have installed Classic Menu for Office on your computer, you will find out that your Microsoft Excel 2007/2010/2013/2016/2019 is so familiar with Excel 2003 that it is easy to find out commands and functionalities: Click the Insert drop down menu in main menus; Click the All Chart Types… item to add a chart; Select the chart, you will view three extra tabs appear in Ribbon: Design tab, Layout tab, and Format tab. These tabs will help you format and edit your charts. Figure 1: Find out Chart Tools from Classic Menu Please note that as soon as the chart is deselected, these tabs disappear. Seek Chart Tools in Ribbon if you do not have Classic Menu for Office Click the Insert tab; Go to the Chart Layouts group; Select one chart type and insert a chart into worksheet; Select the chart, and then Design tab, Layout tab, and Format tab appear in the far right of Ribbon. With these tab, you are able to edit your chart. Figure 2: Seek for Chart Tools from Excel 2007/2010/2013/2016/2019 Ribbon More Tips for Microsoft Excel 2007, 2010, 2013, 2016, 2019 and 365 Where is AutoFormat Where is Control Toolbox Where is Document Properties Where is Edit Menu Where is Format Menu Where is Insert Menu Where is Page Break Preview Where is Tools Menu More... Classic Menu for OfficeBrings the familiar classic menus and toolbars back to Microsoft Office 2007, 2010, 2013, 2016, 2019 and 365. You can use Office 2007/2010/2013/2016 immediately without any training. Supports all languages, and all new commands of 2007, 2010, 2013, 2016, 2019 and 365 have been added into the classic interface. Classic Menu for Office It includes Classic Menu for Word, Excel, PowerPoint, OneNote, Outlook, Publisher, Access, InfoPath, Visio and Project 2010, 2013, 2016, 2019 and 365. Classic Menu for Office 2007 It includes Classic Menu for Word, Excel, PowerPoint, Access and Outlook 2007. Screen Shot of Classic Menu for Excel. EXCEL; EXCEL; EXCEL; EXCEL; EXCEL; EXCEL; PDF; PDF; PDF;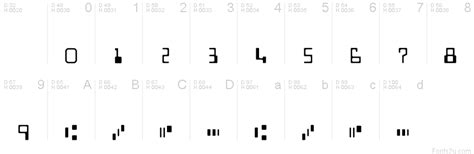
Excel CONVERT Function Excel Excel Functions Excel Formulas
Are some of the key features of Excel 2019 from WPS Office:Ribbon Interface: Excel 2019 from WPS Office features a familiar and intuitive ribbon interface that makes it easy to find and use all of the program's features.Compatibility: Excel 2019 from WPS Office is compatible with a wide range of file formats, including Microsoft Excel (.xlsx), OpenDocument Spreadsheet (.ods), and Comma-Separated Values (.csv).Formula Bar: The formula bar in Excel 2019 from WPS Office allows you to enter and edit formulas and functions with ease.Charts and Graphs: Excel 2019 from WPS Office includes a variety of chart and graph types that you can use to visualize your data, including bar graphs, line graphs, pie charts, and more.Conditional Formatting: Excel 2019 from WPS Office allows you to apply conditional formatting to your data, which can help you highlight trends and patterns in your data.Functions of WPS OfficeWPS Office is a complete office suite that includes a word processor, spreadsheet program, and presentation software. Here are some of the key functions of WPS Office:Compatibility: WPS Office is compatible with a wide range of file formats, including Microsoft Office (.docx, .xlsx, .pptx), OpenDocument Format (.odt, .ods, .odp), and PDF.Templates: WPS Office includes a variety of templates for creating documents, spreadsheets, and presentations, which can help you save time and get started quickly.Collaboration: WPS Office includes a variety of collaboration tools that allow you to share your documents with others and work on them together in real-time.Cloud Storage: WPS Office integrates with cloud storage servicesExcel CONVERT Function – Excel – Excel Functions – Excel
Tutorial in using the Barcode Fonts in Microsoft Excel 2007 - 2019 or Excel 365All the functions available in the Encoder like generating a check digit, formatting the encoded barcode string, and adding start/stop characters are also available as Microsoft Office Macros. It is extremely easy to create and print barcodes in Excel.Please make sure that ConnectCode is installed on your computer. Set the Security Settings in Excel 2007 - 2019 or Excel 365Launch Microsoft Excel.Click on the Developer tab.Click on the Macro Security button on the ribbon.In the Macro Settings, set the setting to Enable all macros.The above steps will only need to be carried out once in Excel.Import the VBA macros to Excel 2007 - 2019 or Excel 365Launch Microsoft Excel.Click on the Developer tab.Click on the Visual Basic button on the ribbon.This will launch the Visual Basic for Applications editor.Click on the menu File->Import File... Select the Encoder.bas file that is bundled with ConnectCode. This file is located in the Resource subdirectory where ConnectCode is installed.Note - If you are using the msix installer for Windows 11, the "Encoder.bas" file is in the "Resource.zip" file. Click on Save followed by Close in the Visual Basic Editor.Creating a barcode in Excel 2007 - 2019 or Excel 365Launch Microsoft Excel.Create a new Excel Spreadsheet.Key in the data "12345678" in cell A1 as shown below. Leave the next column for the barcode. Enter the macro function in cell B1. For example, to encode a Code 39 barcode, set this cell to "=Encode_Code39(A1)". Hit the Enter key to see the encoded barcode string "*12345678-*".Change the font in the cell containing the encoded barcode string (cell B1) to CCode39_S3. Set the Font Size to 24. You can enter more data in the first column. After which you can encode them as barcode. EXCEL; EXCEL; EXCEL; EXCEL; EXCEL; EXCEL; PDF; PDF; PDF;PassFab for Excel -PassFab for Excel (excel )
Las versiones de Excel que han sido lanzadas al mercado son:Para Apple Macintosh 1985 Excel 1.01988 Excel 1.51989 Excel 2.21990 Excel 3.01992 Excel 4.01993 Excel 5.01998 Excel 8.0 (Office 98)2000 Excel 9.0 (Office 2001)2001 Excel 10.0 (Office v. X)2004 Excel 11.0 (Office 2004)2007 EXCEL 12.5 (OFFICE 2007)2010 EXCEL 14 (OFFICE 20010)2013 EXCEL 15 (OFFICE 20013)Para Microsoft Windows1987 Excel 2.0 for Windows1990 Excel 3.01992 Excel 4.01993 Excel 5.0 (Office 4.2 & 4.3)1995 Excel 7.0 (Office 95)1997 Excel 8.0 (Office 97)1999 Excel 9.0 (Office 2000)2001 Excel 10.0 (Office XP)2003 Excel 11.0 (Office 2003)2007 Excel 12.0 (Office 2007) Notas: Excel 1.0 no consta para no confundir con la versión de Apple Macintosh.La versión 6 de Excel no existe porque se lanzó con Word 7.Para OS/21989 Excel 2.21991 Excel 3.0Guia completa de Versiones de Microsoft Excel – Windows, Mac, OS-2Guia completa de Versiones de Microsoft Excel – Windows, Mac, OS-2Microsoft Excel es la aplicación de informes y análisis de datos más grande utilizada en la actualidad. Cada versión de Excel ha sido significativamente diferente a la anterior, y las versiones de Mac y Windows siguen siendo muy diferentes hoy en día.Microsoft Excel versiones para Windows2019 – Excel version 16. (EL número de version se mantiene como 16)Muchas de las nuevas funciones ya están accesibles si está en la suscripción a Office 365. Las nuevas características más útiles en 2019 son:Visualización de datos con Insights, esta es una nueva función en la cinta de opciones que hará muchas sugerencias de excelentes formas visuales para ver sus datos.Imágenes en 3D, donde puedes rotar un modelo 3D de un objeto.Flujo de trabajo automatizado, 2019 ahora se conecta mejor a Microsoft Flow, lo que le permite crear flujos de trabajo automatizados en los que los datos se recuperan de otras aplicaciones y luego se almacenan y / o manipulan en Excel.Funciones personalizadas, 2019 ahora permite a los usuarios crear sus propias funciones personalizadas utilizando JavaScript.Nuevas funciones, 2019 incluye seis funciones nuevas o mejoradas, como sigue: IFS, SWITCH, TEXTJOIN, CONCAT, MAXIFS y MINIFS.2016 – Excel version 16. Parte de Microsoft Office 2016. Microsoft comenzó a lanzar actualizaciones regulares de funciones a través de Internet en lugar de agregar nuevas funciones solo cuando se lanza una versión completamente nueva.2013 – Excel version 15. Incluido en Microsoft Office 2013, junto con muchas herramientas nuevas incluidas en esta versión:Multi-threading mejorado y retención de memoriaFlashFillComplemento PowerPivotPosibilidad de guardar archivos en OneDriveAplicación de WindowsConsultar complementoMejoras de gráficos. Gráficos recomendados y tablas dinámicas50 nuevas funciones2010 – Excel version 14. Incluido en Microsoft Office 2010, esta es la próxima versión principal después de la versión 12, ya que se omitió la versión número 13. Mejoras menores y soporte de 64 bits, incluidas las siguientes características:Recalculación de subprocesos múltiples (MTR) para funciones de uso comúnTablas dinámicas mejoradasMás opciones de formato condicionalCapacidades adicionales de edición de imágenesGráficos en la celda llamados minigráficosPosibilidad de previsualizar antes de pegarFunción de backstage de Office 2010 para tareas relacionadas con documentosPosibilidad de personalizar la cinta de opcionesMuchas funciones nuevas, más altamente especializadasComments
By Justin Fox 2019-04-17 I forgot my opening password to my Excel 2016. And my friend sends me the download link of Passper for Excel. To my surprise, I found my password finally. By Maureen A. Garcia 2019-04-16 I downloaded an Excel document to for my industry knowledge, however, the file is protected with a password. I cannot open the file successfully without the right password. With Passper for Excel, I recover the password for the encrypted file. What a powerful program! By Luis 2019-04-16 I really appreciate it a lot!. By Paul 2019-04-15 Sometimes, it is really important to find an appropriate password recovery program. Thanks for Passper for PDF! By Paul Stutz 2019-04-15 Finally, I got my Excel opening password with this powerful program. I really can't believe that! I can successfully have access to my excel file now! Thanks a lot! By Kristin Goss 2019-04-12 Passper for Excel is an excellent program, it helps me remove restrictions for my Excel workbook successfully. I really love it! By Vincent 2019-04-11 Wow! Perfect tool for me! By Michael Gonzalez 2019-04-11 It is helpful! Thanks! By Cynthia B. Brown 2019-04-09 It works well to unlock my excel. ¡Gracias por su comentario!
2025-04-01Microsoft Excel 2019 Ứng dụng làm việc với bảng tính Excel 2019 Excel 2019 là ứng dụng tạo và chỉnh sửa bảng tính chuyên nghiệp, tiện lợi trong bộ ứng dụng văn phòng Microsoft Office 2019 của hãng Microsoft. Xếp hạng: 4 28 Phiếu bầuSử dụng: Miễn phí 11.597 Tải về Tabs for Excel (32 bit) Tabs for Excel, một Office add-ins, bạn dễ dàng mở nhiều tài liệu trong một cửa sổ duy nhất để xem và chỉnh sửa cũng như sử dụng các tab để chuyển đổi sets của Workbooks. Xếp hạng: 3 1 Phiếu bầuSử dụng: Dùng thử 2.477 Tải về Ailt Excel to Word RTF Converter Chuyển đổi Excel sang Word, TXT Ailt Excel to Word RTF Converter là công cụ được thiết kế để chuyển đổi Excel sang Word, RTF rất nhanh chóng và hiệu quả. Xếp hạng: 3 1 Phiếu bầuSử dụng: Dùng thử 2.338 Tải về VaySoft Excel to EXE Converter Chuyển đổi Excel sang EXE VaySoft Excel to EXE Converter là một ứng dụng sẽ giúp bạn chuyển đổi tập tin Excel XLS, XLM, xlsm, XLSX sang tập tin EXE. Xếp hạng: 4 2 Phiếu bầuSử dụng: Dùng thử 1.269 Tải về Excel Password Recovery Đã bao giờ bạn quên mất mật khẩu để mở file Excel hay rời bàn làm việc mà quên đặt mật khẩu để bảo vệ file Excel? Xếp hạng: 3 1 Phiếu bầuSử dụng: Dùng thử 2.016 Tải về FileInternals Excel Recovery Khôi phục dữ liệu Excel
2025-04-07Applies ToExcel for Microsoft 365 Outlook for Microsoft 365 PowerPoint for Microsoft 365 Project Online Desktop Client Excel for Microsoft 365 for Mac PowerPoint for Microsoft 365 for Mac Excel for the web PowerPoint for the web Excel 2024 Outlook 2024 PowerPoint 2024 Project Professional 2024 Project Standard 2024 Excel 2024 for Mac PowerPoint 2024 for Mac Excel 2021 Outlook 2021 PowerPoint 2021 Project Professional 2021 Project Standard 2021 Excel 2021 for Mac PowerPoint 2021 for Mac Excel 2019 Outlook 2019 PowerPoint 2019 Project Professional 2019 Project Standard 2019 Excel 2016 Outlook 2016 PowerPoint 2016 Project Professional 2016 Project Standard 2016 Insert a picture in your document. On the Picture Tools Format tab, select Transparency. The menu shows thumbnail-sized versions of seven preset transparency options for your picture (0%, 15%, 30%, 50%, 65%, 80% or 95%). Select a preset option. The picture in the document immediately changes according to your selection. Alternately, you can choose Picture Transparency Options to customize the transparency level. The Format Picture pane opens, and you can drag the Transparency slider rightward to decrease the opacity of the picture. Requirements Applies to Change the opacity of a picture PowerPoint for Microsoft 365, Word for Microsoft 365, Excel for Microsoft 365Find your Office version PowerPoint 2021, Word 2021, Excel 2021 See Also Add a background or watermark to slides Remove the background of a picture Change the brightness, contrast, or sharpness of a picture Change the color of a picture Apply an artistic effect to a picture Need more help? Want more options? Explore subscription benefits, browse training courses, learn how to secure your device, and more.
2025-04-12Do you want to get download excel 2019 free? Microsoft Excel is one of the most popular and widely-used spreadsheet programs in the world. However, it can be quite expensive to purchase, especially if you only need it for personal or occasional use. Fortunately... there are alternatives available, such as the WPS Office suite.In this article... we will provide a step-by-step guide on how to get download excel 2019 free from WPS Office, as well as the features and functions of both software.If you want to get download excel 2019 free without any mistakes, follow all the instructions:Step 1: Go to the official WPS Office website at and click on the "Download" button.Step 2: Choose the appropriate version of WPS Office for your operating system (Windows or macOS) and click on the "Download" button again.Step 3: Once the download is complete, run the installer by double-clicking on the downloaded file.Step 4: Follow the on-screen instructions to install WPS Office on your computer. You may be prompted to enter your email address to receive updates and notifications.Step 5: Once the installation is complete, open WPS Office and click on the "Spreadsheets" icon, which is the icon that resembles a grid of cells.Step 6: On the left-hand side of the window, click on "Excel" to open the Excel spreadsheet program.Features of Download Excel 2019 Free from WPS Officedownload excel 2019 free from WPS Office is a powerful spreadsheet program that provides many of the same features and functions as Microsoft Excel. Here
2025-04-05Home > Document > Excel > Where is Chart Tools in Microsoft Excel 2007, 2010, 2013, 2016, 2019 and 365 Where is Chart Tools in Microsoft Excel 2007, 2010, 2013, 2016, 2019 and 365 Familiar way to seek Chart Tools if you have Classic Menu for Office If you do not have Classic Menu for Office Charts are quite vivid to help readers understand presenting data and analysis. However, the Chart Tools seem be hidden in Ribbon. Here offers two methods to find out the Chart Tools in Microsoft Excel 2007, 2010, 2013, 2016, 2019 and 365. Familiar way to seek Chart Tools if you have Classic Menu for Office If you have installed Classic Menu for Office on your computer, you will find out that your Microsoft Excel 2007/2010/2013/2016/2019 is so familiar with Excel 2003 that it is easy to find out commands and functionalities: Click the Insert drop down menu in main menus; Click the All Chart Types… item to add a chart; Select the chart, you will view three extra tabs appear in Ribbon: Design tab, Layout tab, and Format tab. These tabs will help you format and edit your charts. Figure 1: Find out Chart Tools from Classic Menu Please note that as soon as the chart is deselected, these tabs disappear. Seek Chart Tools in Ribbon if you do not have Classic Menu for Office Click the Insert tab; Go to the Chart Layouts group; Select one chart type and insert a chart into worksheet; Select the chart, and then Design tab, Layout tab, and Format tab appear in the far right of Ribbon. With these tab, you are able to edit your chart. Figure 2: Seek for Chart Tools from Excel 2007/2010/2013/2016/2019 Ribbon More Tips for Microsoft Excel 2007, 2010, 2013, 2016, 2019 and 365 Where is AutoFormat Where is Control Toolbox Where is Document Properties Where is Edit Menu Where is Format Menu Where is Insert Menu Where is Page Break Preview Where is Tools Menu More... Classic Menu for OfficeBrings the familiar classic menus and toolbars back to Microsoft Office 2007, 2010, 2013, 2016, 2019 and 365. You can use Office 2007/2010/2013/2016 immediately without any training. Supports all languages, and all new commands of 2007, 2010, 2013, 2016, 2019 and 365 have been added into the classic interface. Classic Menu for Office It includes Classic Menu for Word, Excel, PowerPoint, OneNote, Outlook, Publisher, Access, InfoPath, Visio and Project 2010, 2013, 2016, 2019 and 365. Classic Menu for Office 2007 It includes Classic Menu for Word, Excel, PowerPoint, Access and Outlook 2007. Screen Shot of Classic Menu for Excel
2025-04-17Are some of the key features of Excel 2019 from WPS Office:Ribbon Interface: Excel 2019 from WPS Office features a familiar and intuitive ribbon interface that makes it easy to find and use all of the program's features.Compatibility: Excel 2019 from WPS Office is compatible with a wide range of file formats, including Microsoft Excel (.xlsx), OpenDocument Spreadsheet (.ods), and Comma-Separated Values (.csv).Formula Bar: The formula bar in Excel 2019 from WPS Office allows you to enter and edit formulas and functions with ease.Charts and Graphs: Excel 2019 from WPS Office includes a variety of chart and graph types that you can use to visualize your data, including bar graphs, line graphs, pie charts, and more.Conditional Formatting: Excel 2019 from WPS Office allows you to apply conditional formatting to your data, which can help you highlight trends and patterns in your data.Functions of WPS OfficeWPS Office is a complete office suite that includes a word processor, spreadsheet program, and presentation software. Here are some of the key functions of WPS Office:Compatibility: WPS Office is compatible with a wide range of file formats, including Microsoft Office (.docx, .xlsx, .pptx), OpenDocument Format (.odt, .ods, .odp), and PDF.Templates: WPS Office includes a variety of templates for creating documents, spreadsheets, and presentations, which can help you save time and get started quickly.Collaboration: WPS Office includes a variety of collaboration tools that allow you to share your documents with others and work on them together in real-time.Cloud Storage: WPS Office integrates with cloud storage services
2025-04-01