Export browser history
Author: m | 2025-04-24
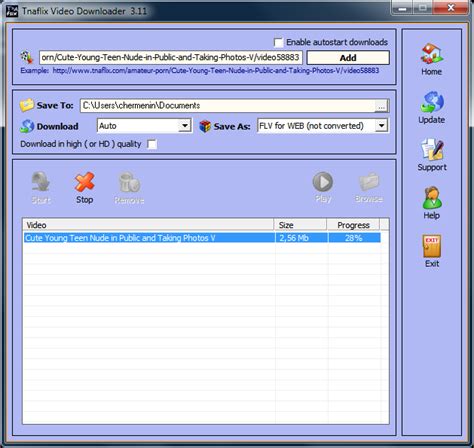
This extension allow to export your browser history. Export your browser history in an easy way. Select the time exported history: - Last day, - Last week, - All history, History export format is

How to export browser history?
GoogleTimelineMapperMap and Browse Google Timeline Semantic Location History data.This single-file web app allows you to load Google Timeline data exported via Google Takeout and map the locations. You can select individual locations and export all selected locations to a CSV file.Useful for browsing location history and capturing the items of interest for later.Open the app (hosted on Github Pages)(No data is uploaded to a server: everything runs in the local browser.)UsageExport data from your Google Timeline using Google TakeoutExtract the Semantic Location History JSON files from the export.Open the index.html file in a browser.Click the Import button and select one or more of the Semantic Location History JSON filesThey will be mapped on the screen.Click any pin to find that item in the list.Click any list item to find that pin on the mapClick the headers to sort by address, date, or durationCheck the checkbox to select the desired items for exportEnter Notes/Description in the text box.Click the Export Selected Locations button to export all selected locations to a CSV, KML, or GPX format.FeaturesPrivacy: no data is uploaded to a server: everything is processed only in the local browserEasily visualize and browse your Google Timeline HistoryExport selected Timeline locations to CSV file for recordsShow sequential travel by linking items with lines in order they were visitedExport to multiple formats (CSV, KML, GPX)ThanksThanks to MueJosh for adding sequential tracing and additional export formatsIf you find this helpful, please consider a donation. Thank you!. This extension allow to export your browser history. Export your browser history in an easy way. Select the time exported history: - Last day, - Last week, - All history, History export format is This extension allow to export your browser history. Export your browser history in an easy way. Select the time exported history: - Last day, - Last week, - All history, History export format is JSON, more formats available soon. This extension allow to export your browser history. Export your browser history in an easy way. Select the time exported history: - Last day, - Last week, - All history, History export format is JSON, more formats available soon. This extension allow to export your browser history. Export your browser history in an easy way. Select the time exported history: - Last day, - Last week, - All history, History export format is JSON, more formats available soon. 4. Choose Export History Tap the Export history option. 5. Select a Target Browser. A list of installed browsers will appear. Choose the browser you want to import your history into. 6. Confirm Export. Tap the Export button to start the process. How to export history from Avast Security Browser? Avast Community How to export history from Avast Security Browser? Avast Secure Browser. Add-ons that export the However, there is an option to import favorites from an HTML file (mentioned in Method 2), which you can use to import only favorites.Step 1: Fire up the Microsoft Edge browser.Step 2: Click More actions (…) menu and then click Settings to open the same.Step 3: Here, in the Transfer favorites and other info section, click on the Import or export button.Step 4: Select the browser from where you would like to import favorites, browsing history, cookies, and passwords, and then click the Import button to import all bookmarks.To export your Edge favorites to an HTML file, in the Import or export a file section, select the Favorites radio button and then click Export to file button. Select a location to save the HTML file.Method 2Import bookmarks into Edge from an HTML fileIn addition to importing from other web browsers, the new Edge browser now supports importing favorites from an HTML file as well. Here is how to do just that.Step 1: Click on the Settings and more icon (see picture below) and then click Settings.Step 2: In the Transfer favorites and other info section, click on the Import or export button.Step 3: In the resulting page, navigate to the Import or export a file section. Here, click Import from file button, browse to the HTML file containing your bookmarks/favorites and then click the Open button to import all bookmarks/favorites into the Edge browser.Do let us know if you are experiencing any issues while importing bookmarks into the Edge browserComments
GoogleTimelineMapperMap and Browse Google Timeline Semantic Location History data.This single-file web app allows you to load Google Timeline data exported via Google Takeout and map the locations. You can select individual locations and export all selected locations to a CSV file.Useful for browsing location history and capturing the items of interest for later.Open the app (hosted on Github Pages)(No data is uploaded to a server: everything runs in the local browser.)UsageExport data from your Google Timeline using Google TakeoutExtract the Semantic Location History JSON files from the export.Open the index.html file in a browser.Click the Import button and select one or more of the Semantic Location History JSON filesThey will be mapped on the screen.Click any pin to find that item in the list.Click any list item to find that pin on the mapClick the headers to sort by address, date, or durationCheck the checkbox to select the desired items for exportEnter Notes/Description in the text box.Click the Export Selected Locations button to export all selected locations to a CSV, KML, or GPX format.FeaturesPrivacy: no data is uploaded to a server: everything is processed only in the local browserEasily visualize and browse your Google Timeline HistoryExport selected Timeline locations to CSV file for recordsShow sequential travel by linking items with lines in order they were visitedExport to multiple formats (CSV, KML, GPX)ThanksThanks to MueJosh for adding sequential tracing and additional export formatsIf you find this helpful, please consider a donation. Thank you!
2025-04-14However, there is an option to import favorites from an HTML file (mentioned in Method 2), which you can use to import only favorites.Step 1: Fire up the Microsoft Edge browser.Step 2: Click More actions (…) menu and then click Settings to open the same.Step 3: Here, in the Transfer favorites and other info section, click on the Import or export button.Step 4: Select the browser from where you would like to import favorites, browsing history, cookies, and passwords, and then click the Import button to import all bookmarks.To export your Edge favorites to an HTML file, in the Import or export a file section, select the Favorites radio button and then click Export to file button. Select a location to save the HTML file.Method 2Import bookmarks into Edge from an HTML fileIn addition to importing from other web browsers, the new Edge browser now supports importing favorites from an HTML file as well. Here is how to do just that.Step 1: Click on the Settings and more icon (see picture below) and then click Settings.Step 2: In the Transfer favorites and other info section, click on the Import or export button.Step 3: In the resulting page, navigate to the Import or export a file section. Here, click Import from file button, browse to the HTML file containing your bookmarks/favorites and then click the Open button to import all bookmarks/favorites into the Edge browser.Do let us know if you are experiencing any issues while importing bookmarks into the Edge browser
2025-04-04Developed by NirSoft Freeware - Windows - setup file iehv.zip (48.02 KB) - Freeware Select a download mirror: Developer Link 1 (non https iehv.zip) Download3k US (iehv.zip) Download3k EU (iehv.zip) MD5: 9cfdbb0a4dc1d1a2bcafb3af4e087390 All files are original. Download3K does not repack or modify downloads in any way. Check MD5 for confirmation. Quick Review "Displays the history of Internet Explorer." IEHistoryView is a useful application that can display the current history for the Internet Explorer web browser. Every web site entered into a normal web browser window within Internet Explorer is added to the history file. This application can display the URLs visited, web page title, the number of hits, the page modified date, and other useful information. Click on one of the URLs and quickly see what the web page was without having to look it up manually. Export the full history list as a plain text, HTML or XML file for later review. It is also possible to view the browsing history of other user profiles, not only your own which is unusual.IEHistoryView Key Features:View the Internet Explorer history of useSee the URLs visited, web page title, the number of hits, the page modified date, and other useful informationClick on a URL to visit the page to learn more about itView the history within other user profilesIEHistoryView is an Internet Explorer history viewing and researching application. Antivirus information Download3K has downloaded and tested IEHistoryView on 10 Mar 2012 with some of Today's best antivirus engines and you can find below, for your convenience, the scan results: Avira: Clean Kaspersky: Clean NOD32: Clean Popular downloads in Internet
2025-04-11Firefox is a commonly used browser with many extensions. Compared with ie, it has many advantages, but some minor aspects seem to be poorly considered. For example, users often encounter problems such as system reinstallation, which requires importing and exporting cookies and folders of Firefox browser. Unfortunately, Firefox only provides the function of importing cookies and favorites of ie by default, After some attempts, I found a way to manually import and export Firefox cookies and favorites here.Cookies:“Firefox: profiles” and “my folder” are selected first, and then “Firefox: profiles” and “my folder” are selected, and then “my folder” is selected at the end, and “my folder” is displayed at random. After entering this directory, find cookies Txt and bookmarks HTML two files, which are cookies and favorites files. Copy these two files to a similar directory on another machine and overwrite the files with the same name to complete the export and import of cookies and favorites of Firefox. Bookmark:In addition, Firefox favorites (bookmarks) can also be exported directly through menu options. The specific method is to open Firefox, click “bookmark – > bookmark management” to start the bookmark manager, and click “file – > export” to back up the existing bookmarks. On another machine, use the “import” function of bookmarks to import the backup bookmarks into the configuration of the new Firefox. The last method is to use the Firefox plug-in. If you feel you trust Google, you can install the Google Browser Sync plug-in developed by Google. You can save your Firefox settings such as bookmarks, history, saved passwords and cookies into your own Google account. You can use your Google account to log in and synchronize the contents of the browser on another machine. Of course, please do not use this plug-in in unsafe places such as Internet cafes, otherwise it will bring great security problems.
2025-04-15