Folder size explorer
Author: m | 2025-04-23

Folder Size Explorer download; Pobierz Folder Size Explorer; Folder Size Explorer herunterladen; Folder Size Explorer para Windows . Por Folder Size Explorer; Gratuito; 2.1;
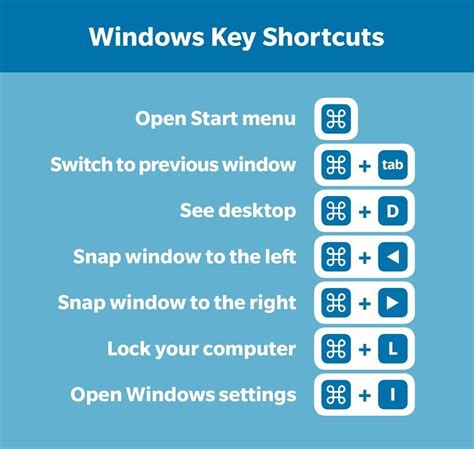
Folder Sizes in Windows Explorer - Folder Size Explorer
Windows 10 Folder Size is an important metric to delete unnecessary files.We can see an increase in cache and temp file sizes when there is a virus or corrupt update.Windows 10 has a lot of new system folders. Because of errors and dumps, some of them get overloaded. Folder size Windows 10 can find the big folders and remove redundant files. An excellent indication of the latest folder size in Windows 10 file explorer will give the user a feel of a fast working computer.In the past 35 years, Microsoft has never released an update to directly view folder size in Windows Explorer in 7 or File Explorer in 10 or 8.1.You need to either follow the manual method of finding the folder size windows 10 or use third-party tools.Also Read – Fix Bluetooth not detecting devices Windows 10Manual Method - How to see Folder size Windows 10Third-Party Tools - Windows 10 Show Folder SizeFolder Size for Windows - View Folder ? Size Windows 10Folder Size from MindGems - See Folder Size Windows 10Total Commander - Windows 10 Explorer Folder SizeManual Method – How to see Folder size Windows 10Right-click the required folder and click on Properties.On the General tab, you can see all the details.It includes folder size, number of files, sub-folders.Tip: The folder size is not inclusive of sub-folders size. Only the number of files is accurately mentioned.It is a tiresome process to right-click each folder and get its size.Also Read – How to Send Files via Bluetooth between Windows 10 and AndroidThe best way is to use a third-party tool to analyze a disk for different folder sizes.You can view the folder size of image folders, video folders, documents, office files, system folders, etc.In this way, you can assess which folder is taking too much space and Folder Size Explorer download; Pobierz Folder Size Explorer; Folder Size Explorer herunterladen; Folder Size Explorer para Windows . Por Folder Size Explorer; Gratuito; 2.1; Windows calculates a folder’s size by adding up the sizes of all the files contained inside it, as well as the sizes of the files in its subfolders. Knowing the size of your folders is necessary for keeping track of your computer’s storage. Unfortunately, Windows doesn’t readily show the sizes of folders in File Explorer by default. There’s still an easy way to see how much space a folder is taking up on your device, though. Show a Folder Size Using Windows File ExplorerThe simplest way to view folder sizes in Windows is by using File Explorer. All you need is to hover your cursor or click a few buttons.Open File Explorer by clicking its icon on the taskbar or by pressing Windows Key + E.Locate the folder whose size you want to check. To quickly check the size of the folder, hover your mouse over it. You’ll see the size of the folder in the pop-up.If you want a bit more context, right-click the folder and then select Properties from the context menu.The Properties window of the selected folder will appear. In the General tab, you can see the size of the folder, as well as additional information such as how many files and folders are contained within it.Click OK to exit.Now that you know the size of the folder, you’re better equipped to know if it’s time to do some housekeeping.Show a Folder Size Using the Settings AppAnother simple approach to get the size of the folder isComments
Windows 10 Folder Size is an important metric to delete unnecessary files.We can see an increase in cache and temp file sizes when there is a virus or corrupt update.Windows 10 has a lot of new system folders. Because of errors and dumps, some of them get overloaded. Folder size Windows 10 can find the big folders and remove redundant files. An excellent indication of the latest folder size in Windows 10 file explorer will give the user a feel of a fast working computer.In the past 35 years, Microsoft has never released an update to directly view folder size in Windows Explorer in 7 or File Explorer in 10 or 8.1.You need to either follow the manual method of finding the folder size windows 10 or use third-party tools.Also Read – Fix Bluetooth not detecting devices Windows 10Manual Method - How to see Folder size Windows 10Third-Party Tools - Windows 10 Show Folder SizeFolder Size for Windows - View Folder ? Size Windows 10Folder Size from MindGems - See Folder Size Windows 10Total Commander - Windows 10 Explorer Folder SizeManual Method – How to see Folder size Windows 10Right-click the required folder and click on Properties.On the General tab, you can see all the details.It includes folder size, number of files, sub-folders.Tip: The folder size is not inclusive of sub-folders size. Only the number of files is accurately mentioned.It is a tiresome process to right-click each folder and get its size.Also Read – How to Send Files via Bluetooth between Windows 10 and AndroidThe best way is to use a third-party tool to analyze a disk for different folder sizes.You can view the folder size of image folders, video folders, documents, office files, system folders, etc.In this way, you can assess which folder is taking too much space and
2025-04-11Windows calculates a folder’s size by adding up the sizes of all the files contained inside it, as well as the sizes of the files in its subfolders. Knowing the size of your folders is necessary for keeping track of your computer’s storage. Unfortunately, Windows doesn’t readily show the sizes of folders in File Explorer by default. There’s still an easy way to see how much space a folder is taking up on your device, though. Show a Folder Size Using Windows File ExplorerThe simplest way to view folder sizes in Windows is by using File Explorer. All you need is to hover your cursor or click a few buttons.Open File Explorer by clicking its icon on the taskbar or by pressing Windows Key + E.Locate the folder whose size you want to check. To quickly check the size of the folder, hover your mouse over it. You’ll see the size of the folder in the pop-up.If you want a bit more context, right-click the folder and then select Properties from the context menu.The Properties window of the selected folder will appear. In the General tab, you can see the size of the folder, as well as additional information such as how many files and folders are contained within it.Click OK to exit.Now that you know the size of the folder, you’re better equipped to know if it’s time to do some housekeeping.Show a Folder Size Using the Settings AppAnother simple approach to get the size of the folder is
2025-03-26First published on TECHNET on May 08, 2009 Good morning AskPerf. Today’s post is a very short one, but it does address one of our most common Shell / Windows UI questions. That question is, “Why can’t I see the size of folders in Windows Explorer?” The simple answer is that the behavior is by design. You can view the size of folders by hovering over the folders in Windows Explorer (as shown below): The primary reason why the Windows UI does not provide this functionality is performance. Every time you navigate through a folder structure in Windows Explorer, the OS would have to perform a recursive scan of the subfolder structure within each folder to get the file and folder sizes and add them up. This would create significant processor overhead – especially if you think about scenarios (home folders for example), where the nested directory structure for each user may be several levels deep and consist of thousands of files and folders. Extend the scenario from the local machine and add in users who are browsing through a directory structure across the network and the performance hit would grow exponentially. The hover behavior above is governed by the “Display file size information in folder tips” setting on the View tab in Folder Options: There are instances where turning this option off may provide a performance increase (for example, complex, multi-level nested folder structures) on the local system. When viewing complex folder structures across the LAN/WAN, client machines may experience significant delays. One other setting to be aware of is the NoRemoteRecursiveEvents registry setting (HKLM\Software\Microsoft\Windows\CurrentVersion\Policies\Explorer). When this value is set to 1 , Change Notify requests are turned off for file and folder changes occurring in mapped network share subfolders. If a file or folder is change in the root and first folder level of the mapped share, a Change Notify event is still sent by the server. However if a change is made at the second level (or deeper) in the structure, no Change Notify is sent. This registry setting is set on the client machines. Additional Resources: Microsoft KB 831129: Folder tree flickers when you view a mapped network drive in Microsoft Windows Explorer Microsoft KB 885189: Slow performance when you use a mapped drive to copy files to a remote server from a Windows Server 2003-based computer - Prabhakar Shettigar
2025-04-22Folder Size is a free tool that can view all folder and drive sizes in Windows. View network folder sizes, analyze NAS, SAN, shared folders, mapped drives, removable storage, and local disks. Find the largest folders and the largest files. Remove unused files to free up disk space and organize drive space easily. Print folder tree, print files list, export files and folders lists to EXCEL or XML files.View Network Folder SizesPast versions of Folder Size did include support for mapped drives, NAS, SAN, and network storage. This new release has improved support for those storage types in Windows 11 and 10. There are many ways to scan network locations.Show Mapped Drive Directory SizesThe application lists all mapped drives in the system. You can select a mapped drive from the drop-down box on the toolbar and click the green play button to scan. Another option is to double-click the mapped drive in the drives list at the bottom-left.You can scan mapped drives using the “Scan multiple locations…” too. It will let you choose multiple drives and scan dem simultaneously. Of course, you can select a folder from a mapped drive too. Click the “Scan folder…” button on the toolbar (Yellow folder with green play arrow). Navigate to the mapped drive in the displayed folders list dialog and choose the folder to be scanned.The “Scan with Folder Size” context menu is available everywhere in Windows Explorer. You can browse to the desired mapped drive or folder and then right-click it and select “Scan with Folder Size”. There was an issue with this action on mapped drives in Windows 10 and Windows 11 which we fixed in this update.View Network Folder SizesView The Sizes of Network SharesThe network shares are not drives and will not be listed in the drives list or in the drives drop-down box on the toolbar. Therefore, to scan a network share, use the “Scan folder…” option or the “Scan multiple locations…” option. You can navigate to the desired network share using the folder selection dialog.Similar to the example of the mapped drives above you can use Windows Explorer too. To do that, navigate to the network share that you want to analyze using Windows Explorer, right-click on it and select “Scan with Folder Size”.In addition to the above methods for viewing network folder sizes, you can also drag and drop the folders that you want to scan
2025-03-30For my Downloads folder. Open the folders as you would in File Explorer to see the folders or files listed in descending order. RidNacs includes the basic features necessary for what a disk analyzer should have, but it lacks the features you'd find in a more advanced program such as WinDirStat.Download RidNacs Folder Size What We LikeIntegrates with File Explorer.Sort folders by size.Extremely user-friendly.What We Don't LikeShows results in an extra window instead of the window you're viewing.Runs only on old versions of Windows.Long time since the last update. This disk space analyzer is useful since File Explorer only provides the size of the files, instead of the size of the folders. With Folder Size, you can see the size of each folder in a small window. In this window, you're able to sort the folders by size to see which ones use the most storage. In the app's settings, you can disable CD and DVD drives, removable storage, or network shares. The user interface is nothing like the other analyzers in this list. If you don't need charts, filters, and advanced features, and only want to sort folders by size, this program will do just fine. I wasn't able to get Folder Size to work in Windows 11, but you might have better luck. Otherwise, this looks to be a decent program only for Windows XP users.Download Folder SizeThanks for letting us know!Get the Latest Tech News Delivered Every DaySubscribe
2025-04-07