Google document
Author: s | 2025-04-24
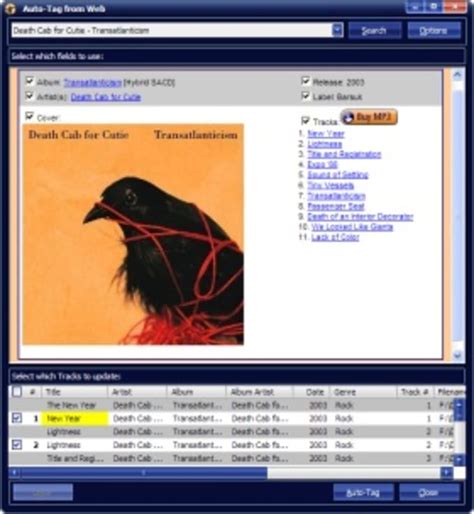
You have a Google Form, Google Spreadsheet and a Google Document. Google Document. make a note of the document ID; Google Form. select your spreadsheet as the You have a Google Form, Google Spreadsheet and a Google Document. Google Document. make a note of the document ID; Google Form. select your spreadsheet as the

Can Google Document Viewers Download the Google Document?
Google Drive / Google Docs is a free online Google application that allows you to create and edit documents on the web without the need of any word processing software. Google Drive integration appears in LogicalDOC as an entry in the Tools menu. From the submenu, you can choose to edit text documents, calculation sheets, and presentations, create new documents, or import and export documents between LogicalDOC and Google Drive.The first time you want to use Google Drive from within LogicalDOC, you have to properly configure the Google API in your Google account, please read the guide Configuring Google APIEdit a DocumentSelect the document you wish to edit, and choose Tools > Google Drive > Edit document. The document will open in the editor, allowing you to modify its contents.While you are editing a file in LogicalDOC the document is locked.There are three buttons on the editor’s toolbar:Close: closes the editor, the document remains lockedCancel: closes the editor, the document is unlocked in LogicalDOCCheckin: the document is modified, and a new version is saved to LogicalDOCCreate a new DocumentSelect Tools > Google Drive > Create document to open a blank document to modify.Import from Google DriveClick on Tools > Google Drive > Import from Google Drive. Using the finder, browse for and select the files you wish to import.Export to Google DriveSelect the documents you wish to export. Click on Tools > Google Drive > Export to Google Drive.. You have a Google Form, Google Spreadsheet and a Google Document. Google Document. make a note of the document ID; Google Form. select your spreadsheet as the You have a Google Form, Google Spreadsheet and a Google Document. Google Document. make a note of the document ID; Google Form. select your spreadsheet as the Recover Word document in Google Docs. Upload the corrupted Word document to Google Drive. Right-click on the document and select Open with- Google Docs. Google Docs will convert the document to its own document format for editing in Google Docs. From the open document in Google Docs select File- Download as- Microsoft Word (.docx). Google hashicorp/terraform-provider-google latest version 6.23.0. Published . Overview Documentation Use Provider Browse google documentation google documentation google This app is a converter using Google Drive Document Format. Convert a document file to Google Document Format. Export Google Document Format to pdf, docx Google Docs Part 1: Getting Started, Document Fundamentals, Document Formatting and Customization in Google Documents; Google Docs Part 2: -Working with Tables, Proofing, Navigation Techniques and Document Distribution in Google Documents; Google Spreadsheets Part 1: Getting Started, Spreadsheet Fundamentals and Beyond the Basics in Google Google Docs Part 1: Getting Started, Document Fundamentals, Document Formatting and Customization in Google Documents; Google Docs Part 2: -Working with Tables, Proofing, Navigation Techniques and Document Distribution in Google Documents; Google Spreadsheets Part 1: Getting Started, Spreadsheet Fundamentals and Beyond the Basics in Google The default name for a new document in Google docs of “untitled document” is obviously not super helpful. It becomes even worse as you create more and more documents, or receive documents from other people. Luckily you can learn how to rename a Google Doc either from that open document or in Google Drive. How to Rename a Document in Google DocsOpen the document.Click on the document name.Delete the current name.Enter the new name.Our guide continues below with additional information on how to rename a Google Doc, including steps for renaming that document from Google Drive.If something is wrong with one of the links in your document, then our how to rename a link in Google Docs guide can show you how to fix it.Applying useful filenames to documents is something that many people take for granted. When you aren’t dealing with a large number of files then it can be easy to remember which document is which.But you may need to know how to rename a Google Doc as your Google Drive starts filling up with files and it becomes more difficult to determine which file is the one you want to edit.When you initially name a document that you create in Google Docs, you might do so with the understanding that no one will see that document name. Or maybe you begin typing a document with a specific purpose in mind, only to find out later that the document was better suited for something else, or that it was needed for a different purpose.As you create more and more documents in Google Docs it can become difficult to find the right documents without a strong naming convention. Fortunately, Google Docs makes it possible for you to change the name of an existing document if you find that the current name is not something that is helpful to you.If you also use the Google Docs app on your phone, then check out our guide on how to save Google Doc as PDF on iPhone so that you can convert and share documents when you’re away from your desk.How to Change the Name of a Document in Google DriveThe steps in this article were performed in Google Chrome. Completing the steps outlined below will cause you to change the name of an existing document in Google Docs from Google Drive, meaning that you don’t actually need to open the document.Step 1: Open your Google Drive at and click the existing document that you would like to rename.Step 2: Click the More actions button (the icon with the three vertical dots).Step 3: Choose the Rename option.Step 4: Type the new name for the document, then click the OK button.Does your schoolComments
Google Drive / Google Docs is a free online Google application that allows you to create and edit documents on the web without the need of any word processing software. Google Drive integration appears in LogicalDOC as an entry in the Tools menu. From the submenu, you can choose to edit text documents, calculation sheets, and presentations, create new documents, or import and export documents between LogicalDOC and Google Drive.The first time you want to use Google Drive from within LogicalDOC, you have to properly configure the Google API in your Google account, please read the guide Configuring Google APIEdit a DocumentSelect the document you wish to edit, and choose Tools > Google Drive > Edit document. The document will open in the editor, allowing you to modify its contents.While you are editing a file in LogicalDOC the document is locked.There are three buttons on the editor’s toolbar:Close: closes the editor, the document remains lockedCancel: closes the editor, the document is unlocked in LogicalDOCCheckin: the document is modified, and a new version is saved to LogicalDOCCreate a new DocumentSelect Tools > Google Drive > Create document to open a blank document to modify.Import from Google DriveClick on Tools > Google Drive > Import from Google Drive. Using the finder, browse for and select the files you wish to import.Export to Google DriveSelect the documents you wish to export. Click on Tools > Google Drive > Export to Google Drive.
2025-04-05The default name for a new document in Google docs of “untitled document” is obviously not super helpful. It becomes even worse as you create more and more documents, or receive documents from other people. Luckily you can learn how to rename a Google Doc either from that open document or in Google Drive. How to Rename a Document in Google DocsOpen the document.Click on the document name.Delete the current name.Enter the new name.Our guide continues below with additional information on how to rename a Google Doc, including steps for renaming that document from Google Drive.If something is wrong with one of the links in your document, then our how to rename a link in Google Docs guide can show you how to fix it.Applying useful filenames to documents is something that many people take for granted. When you aren’t dealing with a large number of files then it can be easy to remember which document is which.But you may need to know how to rename a Google Doc as your Google Drive starts filling up with files and it becomes more difficult to determine which file is the one you want to edit.When you initially name a document that you create in Google Docs, you might do so with the understanding that no one will see that document name. Or maybe you begin typing a document with a specific purpose in mind, only to find out later that the document was better suited for something else, or that it was needed for a different purpose.As you create more and more documents in Google Docs it can become difficult to find the right documents without a strong naming convention. Fortunately, Google Docs makes it possible for you to change the name of an existing document if you find that the current name is not something that is helpful to you.If you also use the Google Docs app on your phone, then check out our guide on how to save Google Doc as PDF on iPhone so that you can convert and share documents when you’re away from your desk.How to Change the Name of a Document in Google DriveThe steps in this article were performed in Google Chrome. Completing the steps outlined below will cause you to change the name of an existing document in Google Docs from Google Drive, meaning that you don’t actually need to open the document.Step 1: Open your Google Drive at and click the existing document that you would like to rename.Step 2: Click the More actions button (the icon with the three vertical dots).Step 3: Choose the Rename option.Step 4: Type the new name for the document, then click the OK button.Does your school
2025-04-18“Fillable Document” add-on opens Google Docs™, Slides™ and Sheets™ as LIVE FILLABLE FORM with the ability to store data into Google Sheets™, generate merged documents as Google Docs™, Slides™ & PDFs, and deliver templated email notifications. Also, Fillable Document can publish the Google Docs™, Slides™ and Sheets™ as fillable form on the Internet. You can get the published form’s link or embed code to share with your users or embed into your website.Fillable Document works as an add-on on Google Docs™, Google Slides™, Google Sheets™ and Google Forms™. This add-on makes template processing and mail merging easy with visual processing. It comes very handy when you work with templated documents or presentations or spreadsheets on a day-to-day basis.Any Google Drive™ document or slide or sheet can act as a template. The dynamic fields are marked with ${field name} style in the document or can be created in the sidebar and inserted into the document. Fillable Document’s powerful template engine presents the fields visually, generates merged documents, presentations, spreadsheets & PDFs with a click of a button and delivers through email or into Google Drive™ folder.Along with generating personalized, beautiful documents, presentations and PDF, the data filled in the Google document can be stored into a spreadsheet destination.You can collaborate building Fillable Document with other users as well as publish the document as fillable form for your end users to fill data.FEATURES► Make any Google Drive™ document or slide or sheet as LIVE FILLABLE FORM► Present impressive form with rich set of Field Types and advanced CSS customizations► Generate QR Code, preview in the form and stamp in the document & PDF► Collaborate with other people to build the Fillable Document► Present Fillable Form as web app or sidebar form► Store submitted data into Google Sheets™ ► Comprehensive “Form Responses Management” in web app ► Generate Document as Google Docs™, Slides™, Sheets™ & PDF in to a custom folder► Deliver the generated document through templated Email► Publish the form to end users USE CASESFew of the use uses for Fillable Document are listed below:► Generate custom proposal documents, contracts and agreements► Generate quotes, estimates and invoices► Generate letters, offers and envelopes► Prepare personalized invitations► Prepare certificates, assessment results and report cards► Publish newsletters and magazines► Send personalized brochure► Publish form for field information collection► Publish form for customer and order acquisition.► and many more..."Fillable Document" is built with a lot of love by our expert team to provide the best possible user experience (UX) for the advanced document processing engine. New features, enhancements and fixes will be released periodically to make this experience better over time. Basic features of "Fillable Document" with limited quota is FREEAdvanced features and enhanced quota are
2025-03-29Google Docs Sign in to your MUO account Quick Links Document Tabs in Google Docs Viewing and Creating Document Tabs Modifying and Deleting Document Tabs Summary Creating document tabs in a Google Docs document allows you to easily organize and navigate lengthy content. You can customize document tabs with emojis for quick identification at a glance. Google Docs document tabs are also available on Android and iPhone. Google Docs is packed with useful tools, but some of its best features often go unnoticed. One such feature is the Documents Tab, a powerful but overlooked tool that can make organizing and accessing your information much simpler. Document Tabs in Google Docs Document tabs, as the name suggests, allow you to create multiple tabs within a single Google Docs document. This is similar to having multiple sheets in a spreadsheet. With this feature, you can organize your content into different sections and easily access them through tabs displayed on the left-hand side of the document. This feature is particularly useful for creating lengthy documents like eBooks or manuals. Instead of relying solely on a table of contents, you can organize your content into easily navigable tabs. For example, you can separate each chapter of an eBook into its own tab, making it easier to edit and review. That said, it's also great for shorter documents. For instance, you could create the main content in one tab and keep notes in another. You can name the tabs to reflect their content and even use emojis for added clarity. Further, clicking on a tab provides a quick overview of its headings without the need to open it. When sharing a Google Docs document with others, you can link directly to a specific tab. This is especially useful when you're working with a team and
2025-04-17Sign in to your MUO account By default, Google Docs saves your version history as you work on a document. This allows you to track the changes you’ve made and return to an earlier version of the document if you need to. When you share a Google document, others can view its version history, which might reveal changes you'd prefer to keep private. We’ll guide you on how to address this concern. How to Hide Your Google Docs Version History on Your Phone There are two ways to hide your Google Docs version history, depending on whether the people accessing your document are viewers or editors. The first method involves assigning "viewer" permissions. By making people viewers in your Google Docs, you can hide its version history. However, this method is effective only if they won’t be collaborating on the document. To do this: Open a document in the Google Docs app. Tap the three dots in the top-right. Select the Share & export option. In the Share & export menu, change the following settings: Tap Manage people and links on Android. If you’re on an iPhone, tap Manage access. Under General access, tap Anyone with the link, then tap Editor beneath it and select Viewer. If Viewer is already selected, leave it as is. And there you go. This should make viewers of your document unable to alter your document or view your version history. The second way is to make a copy of your document. If you intend to collaborate on a Google document and want to hide the edits, consider sharing a copy instead. Here’s how to do it on a mobile device: Tap the three dots in the top-right of your document. Select Share and export. Tap Make a copy. The copy is created instantly on an iPhone, but on Android, you’ll need to name the copy first. After making a copy, you can share it with collaborators, knowing they won’t see your document’s version history. You can delete the original document or keep it as a reference. How to Hide Your Google Docs Version History on a Mac or PC The process for hiding your Google Docs version history is the same across Mac, PC, and mobile devices. You can either set the access level of people to viewer or create a copy of your document. Here’s how to do both on a Mac and PC. Make People Viewers in Your Google Docs The following steps will allow you to hide your Google Docs version history on a Mac or PC: Open your document in Google Docs. Click Share at the top-right of your document. Under General access > click Editor > select Viewer. If
2025-04-13