Google home on computer
Author: b | 2025-04-24
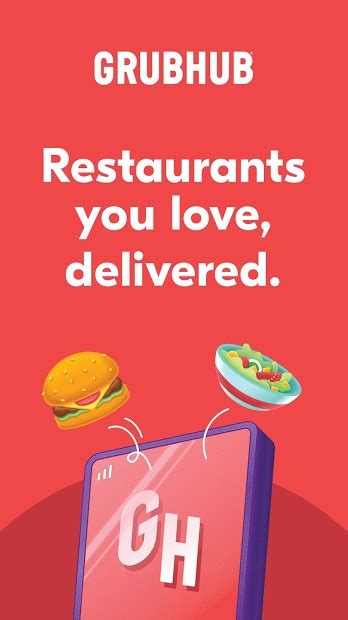
Establishing a Bluetooth connection between your computer and Google Home allows for seamless communication and enables your computer to use Google Home as a Play Tidal on Google Home from the Computer or Phone. From Computer. Directly link your computer to Google Home via Bluetooth. Then start playing the downloaded Tidal

How To Connect Google Home To Computer
Learn more about the different types of addresses in your Google Account and how to manage them.Home & work addressesTo personalize your experience across Google products, set a home and work address for your Google Account. For example, we can: Show search results near your home. Get directions to work. Show more relevant ads.You can remove your addresses at any time on your Google Account.Add or change your home or work address On your computer, sign in to your Google Account. On the left, click Personal info. Under "Addresses," click Home or Work. Enter your address. Click Save.Tip: Only you can access home and work addresses. If you want to make an address public on your Google Account, you can add it as a profile address.Remove your home or work address On your computer, sign in to your Google Account. On the left, click Personal info. Under "Addresses," click Home or Work. Click Remove.Other addressesYou can find and manage addresses added to your Google Account while you use Google services.Find more information about the other addresses in your Google Account below.How addresses are added to your Google AccountWhen you add an address through a Google service, you can find and manage it in your Google Account.Use your addressesYou can use addresses in your Google Account to: Autofill address forms when you use Chrome. Make a purchase from the Google Play Store. Pay for a Google subscription. Use Buy with Google Pay. Add an address On your computer, sign in to your Google Account. On the left, click Personal info. Under “Addresses,” click Other. If you have more than one payment profile, select it from the drop-down. Click Add address. Enter your address. Click Save Confirm. Edit an address On your computer, sign in to your Google Account. On the left,
Google home speakers paired to computer
You can make changes to, share, or delete projects in Google Drive or as KML files through the Google Earth home screen. You can also collaborate with multiple users to edit your project through Google Drive.View your projects On your computer, open Google Earth. To view your projects, in the "All projects" section, click Google Drive or Local device. Learn about Earth projects and local KML files. To open projects not already in the home screen, you can manually open them from Google Drive or your computer storage. To manually open your projects: On your computer, open Google Earth. To open a project, you can either: Select a Google Drive project or a KML file. Tips: If you aren’t redirected to Google Earth home screen, to go to home screen, click Earth . You can only view or edit one project per tab. Only people with the link can view your project. Organize your projects On your computer, open Google Earth. In the "All projects" section, sort projects by: Name Owner Last Modified To perform additional actions on your projects, on the right, click More . Select the action you want. To export your project as a KML file, click Export as KML file. To rename your project, click Rename. To make a copy of your project, click Duplicate project. To share your project, click Share. To delete your project, click Move to trash. Tips: If you aren’t redirected to Google Earth home screen, to go to home screen, click Earth . You can also select these actions in the open project’s toolbar and on the left panel. All projects are private by default. To allow project editing, you can change share permissions. Create new projects On your computer, open Google Earth. To create a new project, click New New project. To create a new project within another project, click File. Tip: If you aren’t redirected to Google Earth home screen, to go to home screen, click Earth . On your computer, open Google Earth. Next to the project you want to share, click More Share. To directly share the project, enter the name or email address of the person you want to share your project with. To get a shareable link, click Copy link. To allow other users to edit or view your project, you can change share permissions. Click Send. To manage access, click Share. Tip: You canDownload Google Home for PC / Windows / Computer
With this emuIator, you can run all types of Google android programs without getting to have got the handset or pill PC yourself.That essentially gives you access to all sorts of Android games and apps, like the homescreen you can usually only run on phones.AndY Android Emulator works with the Oracle digital machine and it arrives with the set up package.This offers for a steady encounter without having to worry about crashing or incompatibilities.Leapdroid Android Emulator Download Is UsuallyLeapdroid Android Emulator Windows 7 And HomeVirtually all of the major Android features are available with AndY Google android Emulator including assistance for WhatsApp, press notifications, video gaming, modern variations of Google android and synchronization with your primary Windows PC and the digital Operating-system that AndY emulates.All in all, AndY Android Emulator is usually a capable and free Google android emulator and virtual device with gives entry to all of the functions of Android on your desktop.Leapdroid Android Emulator Download Is UsuallyFeatures and features Provides smooth sync between desktop and cellular gadgets Connects WinMac with Android apps for starting, push notices and storage Enables app downIoad from any desktop computer browser direct to Andy Operating-system Ensures most up to date Android OS at all instances Brings your preferred conversation and amusement mobile apps to the desktop AndY Google android Emulator on 32-little bit and 64-bit PCs This download is usually licensed as freeware for the Windows (32-little bit and 64-little bit) operating program on a notebook or desktop Personal computer from gaming console emulators without restrictions.Leapdroid Android Emulator Windows 7 And HomeAndY Android Emulator 47.260 will be obtainable to all software program customers as a free download for Windows 10 Computers but furthermore without a hitch on Windows 7 and Home windows 8.Compatibility with this software may differ, but will usually run great under Microsoft Home windows 10, Windows 8, Home windows 8.1, Home windows 7, Home windows Windows vista and Windows XP on either a 32-bit or 64-little bit setup.A separate x64 version of AndY Android Emulator may end up being available from Andy.Filed under: AndY Google android Emulator Download Free-ware System Emulators Download AndY Google android Emulator 47.260 for Windows We have got examined AndY Google android Emulator 47.260 against malware with various different applications.Screenshots of AndY Google android Emulator (6) Watch all screenshots (6) Similar Software Free Telephone ANDY OS 47.260.1096.26 Virtual Android desktop computer and emulator enabling you. Establishing a Bluetooth connection between your computer and Google Home allows for seamless communication and enables your computer to use Google Home as a Play Tidal on Google Home from the Computer or Phone. From Computer. Directly link your computer to Google Home via Bluetooth. Then start playing the downloaded TidalHow to Use the Google Home App on a Computer
Learn more about the different types of addresses in your Google Account and how to manage them.Home and work addressesTo personalise your experience across Google products, set a home and work address for your Google Account. For example, we can: Show search results near your home. Get directions to work. Show more relevant ads.You can remove your addresses at any time on your Google Account.Add or change your home or work address On your computer, sign in to your Google Account. On the left, click Personal info. Under 'Addresses', click Home or Work. Enter your address. Click Save.Tip: Only you can access home and work addresses. If you want to make an address public on your Google Account, you can add it as a profile address.Remove your home or work address On your computer, sign in to your Google Account. On the left, click Personal info. Under 'Addresses', click Home or Work. Click Remove.Other addressesYou can find and manage addresses added to your Google Account while you use Google services.Find more information about the other addresses in your Google Account below.How addresses are added to your Google AccountWhen you add an address through a Google service, you can find and manage it in your Google Account.Use your addressesYou can use addresses in your Google Account to: Autofill address forms when you use Chrome. Make a purchase from the Google Play Store. Pay for a Google subscription. Use Buy with Google Pay. Add an address On your computer, sign in to your Google Account. On the left, click Personal info. Under 'Addresses', click Other. If you have more than one payment profile, select it from the drop-down. Click Add address. Enter your address. Click Save Confirm. Edit an address On your computer, sign in to your Google Account. On the left, click Personal info. Under 'Addresses', click Other. If you have more than one payment profile, select it from the drop-down. Select the address that you want to edit. Click Edit. Edit the address. Click Save Confirm. Remove an address If you don’t want to use an address across Google services,Automatic Azan on google home or Computer speakers
Computer It’s easy for you to changing your home location on Google Maps on the computer. Here, we’ve outlined the steps to help you operate efficiently. Step 1: Visit the “Google Maps” website on your computer’s browser and sign in to your “Google Account”. Step 2: Click on the “Menu” icon at the top left side and select “Saved”. Step 3: Select the “Labeled” tab and click on the “three-dot” vertical icon next to “Home”. Then, remove the current home address. Step 4: Click on the “three-dot” vertical icon next to “Home” again and select “Set Your Home Address”. Step 5: Enter your new address and click “Save”. Helpful Tip: How to Change Home Location to Another Place without Moving on Google Maps [iPhone&Android] From the above guide, it’s obvious you don’t need technical background to change your home location address on Google Maps. But what if you wish to change your home location without actually moving from your current location? Well, it’s pretty easy. All you need is iWhere Location Changer. Yes, iWhere Location Change is a modern location spoofing app for iPhone and Android with m amazing features that enables you to fake your location on Phone app, including Google Maps without rooting or jailbreaking your device. The tool utilizes its powerful algorithm to manipulate your iPhone GPS location on Google Maps, and it does not compromise your privacy during this process. Additionally, iWhere Location Changer automatically saves your location history while faking your location on Google Maps. And you can bookmark the locations you’ve visited while using the app to revisit them time you want. Key Features One-Stop Mode: Allows GPS to move in a specific route from one point to another while faking Google Map location.Multi-Stop Mode: With this mode, you can choose different regions to customize a route for your GPS. Joystick Mode: This mode enables you to use your computer’s keyboard or cursor to explore different locations freely while faking GPS location on Google Maps.Customized Speed: rd can make your location move within a speed range of 1 m/s to 50 m/s in route.Import/Export GPX Files: Fake your iPhone and Android location with custom settings by importing/exporting GPX files. How To Use iWhere Location Changer Step 1: Go to iWhere Location Changer official website and install the app on your computer. Step 2: Follow the on-screen instructions to set up the application and launch it. Then, click “Start”. Step 3: Connect your iPhone/Android device to the computer and select “Modify Location” from the tool’s interface. Step 4: A map will be loaded on your screen. You can check various locations on the map by zooming in and zooming out of the map. Step 5:How To Cast To Google Home From Computer
Download and install the Google Home app on your mobile device or computer. This app will be used to set up and control your Chromecast.The Amazon Alexa app: Similarly, download and install the Amazon Alexa app on your mobile device or computer. This app is used to set up and configure your Amazon Echo.A power source: Make sure both the Amazon Echo and Chromecast devices are connected to a power source. The Echo device may require an outlet, while the Chromecast can be powered through a USB port on your TV or a separate power adapter.By ensuring that you have these requirements in place, you will be ready to proceed with the steps to connect Amazon Echo to Chromecast and enjoy the convenience of voice-controlled streaming on your TV.Step 1: Set up Amazon EchoTo begin connecting Amazon Echo to Chromecast, you first need to set up your Amazon Echo device:Plug in your Amazon Echo: Connect your Amazon Echo device to a power outlet using the provided power adapter.Download and open the Amazon Alexa app: On your smartphone or computer, download and open the Amazon Alexa app. Sign in with your Amazon account credentials.Add your Echo: In the Alexa app, tap on the “Devices” icon located at the bottom right corner or the menu icon at the top left corner and select “Add Device”. Choose your Echo device from the list of available devices.Follow the setup instructions: The app will guide you through the setup process, which includes connecting your Echo to your Wi-Fi network. Make sure you have the Wi-Fi network credentials handy.Wait for the setup to complete: The app will take a few moments to set up and connect your Echo to the Wi-Fi network. Once the setup is complete, your Echo device will be ready to use.Once your Amazon Echo is set up and connected to your Wi-Fi network, you can move on to the next step to install the Google Home app and set up your Chromecast device.Step 2: Install Google Home AppAfter setting up your Amazon Echo, the next step is to install the Google Home app on your mobile device or computer. This app will be used to set up and control your Chromecast device:Open the app store on your device: Depending on your device, open either the Google Play Store (for Android devices) or the App Store (for iOS devices).Search for the Google HomeGoogle home speakers paired to computer via
Device, and it shows up on your TV.Google Cast Open the Google Home app. Open the menu. Select Cast Screen. Watch the video as you normally would. How do I add Google Home to Chromecast?In the Google Home app, tap Menu > More settings > TVs and Speakers, then tap the plus (+) and choose your Chromecast. Once Chromecast is set up, you can use voice commands to pause, resume, and control the volume on your TV.How do I access Chromecast?How to Chromecast from Android device Open the Google Home app. Tap the Account tab. Scroll down and tap Mirror device. Tap Cast Screen/Audio. To successfully use this feature, you need to turn on the “microphone” permission in the Google Play Services app. Finally, choose your Chromecast device. You’re done!.How do I Chromecast from my Chromebook?Cast from your Chromebook Open Chrome . At the top right, select More. Cast. Select Cast to. Choose whether you’d like to share your current tab in Chrome (Cast tab) or your whole screen (Cast desktop). Select your Chromecast. Why can’t I Chromecast from my laptop?Make sure your computer and Chromecast device are on the same Wi-Fi network. Make sure your computer and the Chromecast device are on the same Wi-Fi network. Chrome can’t see Chromecast devices on different networks. Connect your computer to other available networks.How do I cast from my laptop?On the Android device: Go to Settings > Display > Cast (Android 5,6,7), Settings>Connected Devices>Cast (Android 8) Click on the 3-dot menu. Select. Establishing a Bluetooth connection between your computer and Google Home allows for seamless communication and enables your computer to use Google Home as a
How To Connect Google Home To Computer - CitizenSide
Computer player equipped with a sleep timer feature. Luckily, PotPlayer has a built-in sleep timer feature. You can upload the songs to it, and play on it. Then set a sleep timer in the PotPlayer app. When the time is up, your music will be stopped by the timer. Part 4. How to Set Sleep Timer for Apple Music on Smart Speakers Do you like to listen to music by using a smart speaker in your spare time? That sounds so relaxing. Smart speakers such as Sonos, Google Home, and Amazon Echo can play Apple Music songs, once you connect them to your device. If we can set a sleep timer for Apple Music on these smart speakers, that would be so great. Let’s see how to do it. Option 1. Set Apple Music Sleep Timer on Sonos Step 1. Play an Apple Music song on Sonos , and tap on the Now Playing screen. Step 2. Tap the three dots icon next to the title of the song. Step 3. Tap on Sleep Timer. Step 4. Select a sleep time duration and tap the Done button. Option 2. Set Apple Music Sleep Timer on Google Home To set a sleep timer on Google Home when playing Apple Music , you can use a voice command. Generally, using commands such as “Set a sleep timer for two hours” or “Stop playing Apple Music in 30 minutes” will set a sleep timer on Google Assistant on devices such as Google Home. Option 3. Set Apple Music Sleep Timer on Amazon Echo The same as Google Home, when you play Apple Music on Amazon Echo , you can also use a voice command to your Amazon Echo to set an Apple Music. Such as “Alexa, set a sleep timer for one hour”. Then it will respond with Okay and repeat the duration of time for the timer. Conclusion Are you clear about how to set a sleep timer on Apple Music now? We list some ways to set a sleep timer for Apple Music both on mobile and computer. On mobile, you can use the built-in sleep timer feature, the Clock app, and the Shortcuts app. On the computer, you can set a sleep timer in the system. And another convenient way for you is using TunesMake Audio Converter to convert the songs as MP3s to your computer, and then upload themHow To Connect Google Home To Computer
Bijgewerkt 2025-03-14 Huidige Versie 1741699638 Aangeboden door Functies van Google Home op PC Maak je geen zorgen meer over extra kosten bij het gebruik van Google Home op je mobiele telefoon, bevrijd jezelf van het kleine scherm en geniet van het gebruik van de app op een veel groter display. Vanaf nu, krijg een volledige schermervaring van je app met toetsenbord en muis. MEmu biedt je alle verrassende functies die je verwachtte: snelle installatie en eenvoudige configuratie, intuïtieve besturing, geen beperkingen meer van batterij, mobiele data en storende oproepen. De gloednieuwe MEmu 9 is de beste keuze voor het gebruik van Google Home op je computer. MEmu multi-instance manager maakt het mogelijk om tegelijkertijd 2 of meer accounts te openen. En het belangrijkste, onze exclusieve emulatiemotor kan het volledige potentieel van je PC benutten, waardoor alles soepel en plezierig wordt. Schermafbeeldingen & Video van Google Home PC Download Google Home on PC with MEmu Android Emulator. Enjoy playing on big screen. Zorg voor een goed georganiseerd en gepersonaliseerd smarthome met Google Home. Spelinfo Zorg voor een goed georganiseerd en gepersonaliseerd smarthome met Google Home. Met de Google Home-app kun je je Google Nest-, Wifi- en Chromecast-apparaten instellen, beheren en bedienen, maar ook duizenden compatibele smarthome-producten, waaronder lampen, camera's en thermostaten.Personaliseer je overzicht van smartapparaten.Zet je meestgebruikte apparaten, automatiseringen en acties vast op het tabblad Favorieten, zodat je er makkelijk bij kunt zodra je de app opent. Bekijk de live feeds van je Nest-camera's en -deurbel en doorzoek makkelijk de gebeurtenisgeschiedenis.. Establishing a Bluetooth connection between your computer and Google Home allows for seamless communication and enables your computer to use Google Home as aGoogle home speakers paired to computer
Legacy call history and Meet call history are stored and managed differently. Legacy call history is saved only on the device the call was made on. Meet call history is centrally backed up on Google servers and synced across all devices you’re logged into with that account. This allows you to view, delete, and export your Meet calls from any device you use.Important: Due to this change for business and EDU users, some previous Meet call history items can't be shown on the home screen but can still be exported. These items will be deleted on October 1, 2024. Legacy call history and future Meet call history will remain visible on the homescreen.Tip: History on the home screen shows only the last call you had with a contact, whether or not it was a Meet call or a legacy call.Export your call history On your computer, go to Meet. Select an option: Learn how to download your Google data using Google Takeout.Delete your call history permanently from all devices On your computer, go to Meet. At the top right, click Settings Call history Delete your history.Related resources Stop getting Google Meet calls Save messages and change your calling accountComments
Learn more about the different types of addresses in your Google Account and how to manage them.Home & work addressesTo personalize your experience across Google products, set a home and work address for your Google Account. For example, we can: Show search results near your home. Get directions to work. Show more relevant ads.You can remove your addresses at any time on your Google Account.Add or change your home or work address On your computer, sign in to your Google Account. On the left, click Personal info. Under "Addresses," click Home or Work. Enter your address. Click Save.Tip: Only you can access home and work addresses. If you want to make an address public on your Google Account, you can add it as a profile address.Remove your home or work address On your computer, sign in to your Google Account. On the left, click Personal info. Under "Addresses," click Home or Work. Click Remove.Other addressesYou can find and manage addresses added to your Google Account while you use Google services.Find more information about the other addresses in your Google Account below.How addresses are added to your Google AccountWhen you add an address through a Google service, you can find and manage it in your Google Account.Use your addressesYou can use addresses in your Google Account to: Autofill address forms when you use Chrome. Make a purchase from the Google Play Store. Pay for a Google subscription. Use Buy with Google Pay. Add an address On your computer, sign in to your Google Account. On the left, click Personal info. Under “Addresses,” click Other. If you have more than one payment profile, select it from the drop-down. Click Add address. Enter your address. Click Save Confirm. Edit an address On your computer, sign in to your Google Account. On the left,
2025-04-13You can make changes to, share, or delete projects in Google Drive or as KML files through the Google Earth home screen. You can also collaborate with multiple users to edit your project through Google Drive.View your projects On your computer, open Google Earth. To view your projects, in the "All projects" section, click Google Drive or Local device. Learn about Earth projects and local KML files. To open projects not already in the home screen, you can manually open them from Google Drive or your computer storage. To manually open your projects: On your computer, open Google Earth. To open a project, you can either: Select a Google Drive project or a KML file. Tips: If you aren’t redirected to Google Earth home screen, to go to home screen, click Earth . You can only view or edit one project per tab. Only people with the link can view your project. Organize your projects On your computer, open Google Earth. In the "All projects" section, sort projects by: Name Owner Last Modified To perform additional actions on your projects, on the right, click More . Select the action you want. To export your project as a KML file, click Export as KML file. To rename your project, click Rename. To make a copy of your project, click Duplicate project. To share your project, click Share. To delete your project, click Move to trash. Tips: If you aren’t redirected to Google Earth home screen, to go to home screen, click Earth . You can also select these actions in the open project’s toolbar and on the left panel. All projects are private by default. To allow project editing, you can change share permissions. Create new projects On your computer, open Google Earth. To create a new project, click New New project. To create a new project within another project, click File. Tip: If you aren’t redirected to Google Earth home screen, to go to home screen, click Earth . On your computer, open Google Earth. Next to the project you want to share, click More Share. To directly share the project, enter the name or email address of the person you want to share your project with. To get a shareable link, click Copy link. To allow other users to edit or view your project, you can change share permissions. Click Send. To manage access, click Share. Tip: You can
2025-03-25Learn more about the different types of addresses in your Google Account and how to manage them.Home and work addressesTo personalise your experience across Google products, set a home and work address for your Google Account. For example, we can: Show search results near your home. Get directions to work. Show more relevant ads.You can remove your addresses at any time on your Google Account.Add or change your home or work address On your computer, sign in to your Google Account. On the left, click Personal info. Under 'Addresses', click Home or Work. Enter your address. Click Save.Tip: Only you can access home and work addresses. If you want to make an address public on your Google Account, you can add it as a profile address.Remove your home or work address On your computer, sign in to your Google Account. On the left, click Personal info. Under 'Addresses', click Home or Work. Click Remove.Other addressesYou can find and manage addresses added to your Google Account while you use Google services.Find more information about the other addresses in your Google Account below.How addresses are added to your Google AccountWhen you add an address through a Google service, you can find and manage it in your Google Account.Use your addressesYou can use addresses in your Google Account to: Autofill address forms when you use Chrome. Make a purchase from the Google Play Store. Pay for a Google subscription. Use Buy with Google Pay. Add an address On your computer, sign in to your Google Account. On the left, click Personal info. Under 'Addresses', click Other. If you have more than one payment profile, select it from the drop-down. Click Add address. Enter your address. Click Save Confirm. Edit an address On your computer, sign in to your Google Account. On the left, click Personal info. Under 'Addresses', click Other. If you have more than one payment profile, select it from the drop-down. Select the address that you want to edit. Click Edit. Edit the address. Click Save Confirm. Remove an address If you don’t want to use an address across Google services,
2025-03-31