Hard drive mover
Author: r | 2025-04-24
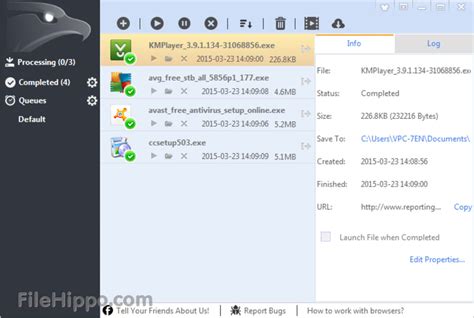
Download Hard Drive Mover latest version for Windows free. Hard Drive Mover latest update: J

Hard Drive Mover for Windows - CNET Download
About Seagate external hard drive get fullAs we all know, Seagate external hard drive is a famous external storage device. With its portability, design, performance and other advantages, it is loved by many computer users. Most people like to use it for cloning internal disks, storing work/personal data or other uses.You might be wondering how do I free up space on my Seagate external hard drive when there is not enough space, because space almost full affects its read and write speeds. Don't worry, this article will provide you with the most effective solutions to free up your external hard drive space.How to clear my Seagate external hard drive (2 ways)How do I clean up my Seagate external hard drive? I suggest you try AOMEI Partition Assistant Professional, which is a powerful hard drive optimizer for Windows 11, 10, 8, 7. Its built-in function "Delete Large Files" can help you locate and delete unnecessary large files. Besides, "App Mover" can also move programs or folders stored in Seagate external hard drive to another drive for freeing up space.Please download the Demo version to see how do I free up space on my Seagate external hard drive.▶ Delete large filesThis function can scan all large files in Seagate external hard drive, and you can see the detailed information of these large files from the scan results, including file location, file size and last access time. And some important files will be automatically marked in red, so you need to be careful when handling them. Finally, you just click "Delete" to completely delete the target files from the device to free up space.Step 1. Download and install AOMEI Partition Assistant Professional. Then, select "Delete Large Files" under the "Free up" menu.Step 2. In the new window, select the target partition or folder and click "Start Scan".Step 3. Here, all files will be listed from largest to smallest, which is also how to find largest file on Windows. Then, check the files you want to delete and click "Delete".Step 4. The next window will summarize all the files you have selected. After confirming, click "Delete Now" to submit the operations.▶ Move installed programs to another driveIf there are some programs installed on the Seagate external hard drive that you don't want to delete, then you can move it to another drive to free up space on the external hard drive.Step 1. Click “Tools” on the right, then select the “App Mover” under "Free up". Step 2. There are two options: App Mover and Move Folders. Here, we choose App Mover. If you need to move folders, you can select the latter one.Step 3. Then, select the external hard drive and click "Next".Step 4.. Download Hard Drive Mover latest version for Windows free. Hard Drive Mover latest update: J Download Hard Drive Mover latest version for Windows free. Hard Drive Mover latest update: J Download Hard Drive Mover latest version for Windows free. Hard Drive Mover latest update: J. Download.com. Find apps, programs and more. Main menu. Windows. Windows. Most Popular; Steam Mover, download gr tis. Steam Mover 0.1: Steam Mover is a simple tool that helps users move installed games or applications between hard drives on a 1.746.000 programas Download Mover: Application Mover (Efficiently moves installed applications to different paths on your Windows hard drive) and many other apps. For Free. Steam Mover, download gratis. Steam Mover 0.1: Steam Mover is a simple tool that helps users move installed games or applications between hard drives on a I nostri prodotti Download Steam Mover, free download. Steam Mover 0.1: Steam Mover is a simple tool that helps users move installed games or applications between hard drives on a Our Products Most Popular Application Mover is a free software to relocate or move installed programs from one location to another Drive on your hard drive. If you’ve been gaming on Valve’s Steam service for a decent amount of time, you’ve probably heard of Steam Mover. It’s a great tool for transferring your multi-gigabyte Steam games to different hard drives on your system, in case your primary hard drive is running out of space (or bursting at the seams).What we love about Steam Mover—and just briefly touched upon it the last time we talked about the app—is that its usefulness isn’t limited to Steam games. Oh no. The app can create symbolic links on your system for any folder you want; you’re not just limited to \steamapps\.Symbolic links, in plain EnglishA symbolic link is kind of like a signpost. It tells Windows that the contents of Folder X are actually in Folder Y, even though we’re going to keep Folder X around for a number of reasons.For example, suppose you have an archive folder of RAW photographs in your standard “Pictures” folder in Windows. RAW pictures take up a ton of room, and you’d like to move them somewhere else. However, you don’t want to always have to be bouncing between hard drives in your photo editing tool of choice. You could solve the latter with shortcuts, sure. Symbolic links allow you to move your RAW photos to a secondary hard drive, but you can still access them by navigating to your original archive folder in “Pictures.” The files aren’t really there, but they’ll appear as if they are.And, obviously, symbolic links are great if youComments
About Seagate external hard drive get fullAs we all know, Seagate external hard drive is a famous external storage device. With its portability, design, performance and other advantages, it is loved by many computer users. Most people like to use it for cloning internal disks, storing work/personal data or other uses.You might be wondering how do I free up space on my Seagate external hard drive when there is not enough space, because space almost full affects its read and write speeds. Don't worry, this article will provide you with the most effective solutions to free up your external hard drive space.How to clear my Seagate external hard drive (2 ways)How do I clean up my Seagate external hard drive? I suggest you try AOMEI Partition Assistant Professional, which is a powerful hard drive optimizer for Windows 11, 10, 8, 7. Its built-in function "Delete Large Files" can help you locate and delete unnecessary large files. Besides, "App Mover" can also move programs or folders stored in Seagate external hard drive to another drive for freeing up space.Please download the Demo version to see how do I free up space on my Seagate external hard drive.▶ Delete large filesThis function can scan all large files in Seagate external hard drive, and you can see the detailed information of these large files from the scan results, including file location, file size and last access time. And some important files will be automatically marked in red, so you need to be careful when handling them. Finally, you just click "Delete" to completely delete the target files from the device to free up space.Step 1. Download and install AOMEI Partition Assistant Professional. Then, select "Delete Large Files" under the "Free up" menu.Step 2. In the new window, select the target partition or folder and click "Start Scan".Step 3. Here, all files will be listed from largest to smallest, which is also how to find largest file on Windows. Then, check the files you want to delete and click "Delete".Step 4. The next window will summarize all the files you have selected. After confirming, click "Delete Now" to submit the operations.▶ Move installed programs to another driveIf there are some programs installed on the Seagate external hard drive that you don't want to delete, then you can move it to another drive to free up space on the external hard drive.Step 1. Click “Tools” on the right, then select the “App Mover” under "Free up". Step 2. There are two options: App Mover and Move Folders. Here, we choose App Mover. If you need to move folders, you can select the latter one.Step 3. Then, select the external hard drive and click "Next".Step 4.
2025-04-14If you’ve been gaming on Valve’s Steam service for a decent amount of time, you’ve probably heard of Steam Mover. It’s a great tool for transferring your multi-gigabyte Steam games to different hard drives on your system, in case your primary hard drive is running out of space (or bursting at the seams).What we love about Steam Mover—and just briefly touched upon it the last time we talked about the app—is that its usefulness isn’t limited to Steam games. Oh no. The app can create symbolic links on your system for any folder you want; you’re not just limited to \steamapps\.Symbolic links, in plain EnglishA symbolic link is kind of like a signpost. It tells Windows that the contents of Folder X are actually in Folder Y, even though we’re going to keep Folder X around for a number of reasons.For example, suppose you have an archive folder of RAW photographs in your standard “Pictures” folder in Windows. RAW pictures take up a ton of room, and you’d like to move them somewhere else. However, you don’t want to always have to be bouncing between hard drives in your photo editing tool of choice. You could solve the latter with shortcuts, sure. Symbolic links allow you to move your RAW photos to a secondary hard drive, but you can still access them by navigating to your original archive folder in “Pictures.” The files aren’t really there, but they’ll appear as if they are.And, obviously, symbolic links are great if you
2025-04-12One or multiple apps or folders you want to restore and click "Restore".3. You will see a pop-up message to confirm forcibly closing running applications when restoring starts. Click "OK" to begin the process.ConclusionFollowing the above steps, you can use the "APP Mover" tool in AOMEI Partition Assistant to easily and quickly move apps and folders in Windows. This feature is mainly used in the below situations: Your system drive is quite small-sized and the C: has no enough free space and there is no larger hard drive/SSD to replace the current drive. In this case, you can move applications and folders on C: to another hard drive to free up C: space. There are too many applications installed and running on C: or there are too many folders on C, which makes the computer run slower and slower. You can use this feature to move applications and folders from C: to another drive to get a better computer performance.Besides, Partition Assistant also offers other useful features, for example, migrate OS to SSD, and resize partition, and so on.Notes: To ensure the apps run properly, please don't move or delete files in the source and target directories. You can see operation records of app movement in "Manage/Restore"-->"View Logs". If you move the installation directory of moved applications manually to another location, AOMEI Partition Assistant might be unable to detect it. You need to select the app and then re-load the current location under "Manage/Restore"-->"Repair Location", then you can do the restore. After you move the application to another location successfully, you will still see a shortcut of the installation directory in the original location. This will not take up disk space and please do not delete it.FAQs:Q: Why do I get a pop-up window "Moving the C: Users folder is not supported. Please select another folder."?A: Currently, it is unable to move the "User" and "ProgramData" folders on your computer for system boot, application running, and data integrity.Q: Can I migrate applications from one PC to another PC with the feature "App Mover"?A: Currently, it is only able to migrate applications inside the same PC. It is not supported to migrate applications from one PC to another one.Q: What kind of folders can I move on the system drive?A: Currently, it is unable to move the "User", "ProgramData", "ProgramFile", and other system and boot related folders on the system drive.
2025-04-10