Hp battery calibration
Author: p | 2025-04-24

Purchase a Battery Calibration Tool: You can buy a battery calibration tool from HP or a third-party supplier.Some popular options include the HP Battery Calibration Tool and One solution to this problem is to calibrate your battery. Calibrating your battery can improve its performance and extend its lifespan. In this article, we will take you through the steps to calibrate your HP laptop battery. How do I calibrate my HP laptop battery? To calibrate your HP laptop battery, follow these steps:
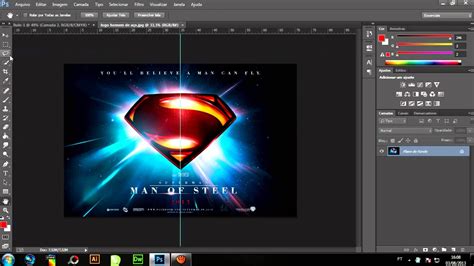
HP BATTERY CALIBRATION CANCELLED - HP
Microsoft Store.Launch HP My Display: Once installed, launch the HP My Display application.Adjust Brightness: Navigate to the brightness settings within the application and use the slider to adjust the brightness level. You can also set specific brightness levels for different profiles.4. Calibrate Your Screen for Optimal BrightnessScreen calibration involves adjusting the display’s color and brightness settings to achieve accurate and consistent color representation. Calibration can help ensure your screen is displaying the correct brightness level and enhancing the overall visual experience.Use Windows Color Management: Windows includes a built-in color management tool that allows you to calibrate your screen. To access this tool, go to “Settings > System > Display > Advanced display settings > Color management”.Use Third-Party Calibration Tools: Several third-party calibration tools are available online, such as DisplayCAL, ArgyllCMS, and X-Rite i1Display Pro. These tools offer more advanced calibration options and can provide more accurate results.Calibration Tips: When calibrating your screen, ensure you’re in a well-lit room with ambient lighting that mimics your typical usage environment. Use a calibration target or a color checker to ensure accurate color representation.5. Check Your Power SettingsYour laptop’s power settings can also affect screen brightness. If you’re experiencing dimness, it’s worth checking your power plan settings.Open Power Options: Search for “Power Options” in the Windows search bar and open the results.Choose a Power Plan: Select a power plan that suits your needs. For example, the “Balanced” plan offers a good balance between performance and power saving, while the “High Performance” plan prioritizes performance and may result in brighter screen.Adjust Screen Brightness Settings: Within the power plan options, you can adjust the screen brightness settings for various power modes, such as plugged in or on battery power. This allows you to set different brightness levels for different scenarios.6. Update Your Graphics DriversOutdated or corrupted graphics drivers can cause various display issues, including dim screen brightness. Updating your graphics drivers to the latest version can often resolve these problems.Check for Updates: Go to your laptop manufacturer’s website (HP in this case) and download the latest graphics drivers for your specific model.Install the Drivers: Run the downloaded installer file and follow the on-screen instructions to install the updated drivers. You can also use the Windows Device Manager to update your drivers.7. Consider the Battery LifeWhile achieving a brighter screen is desirable, it’s important to consider the impact on battery life. Higher brightness levels consume more power, which can lead to shorter battery life. If you’re using your laptop on battery power, it’s advisable to adjust the brightness to a comfortable level that balances brightness and battery life. Beyond Brightness: Enhancing Your HP Pavilion Laptop’s DisplayWhile adjusting screen brightness is essential, other factors can impact the overall
How to Calibrate the HP battery - HP Laptop Battery
Hello --I've been around this subject more than once, and it seems like I cannot get a specific answer to the issue of battery life -- and the best practices for longevity and safety. As I keep getting the " ... it all depends on..." kind of answer, let me start by pointing out my specific hardware platform/OS, and my preferred way of using my laptop.(1) I have HP ENVY 17t, very high-end at the time I bought it in 2018: Intel i7, 16GB memory, 512SSD, 3140x2160 res.(2) I still run Win10 OS 63-bit, Home Edition. I never use WiFi, always wired. (3) I NEVER use the laptop in another physical location: i.e., it is always at my work desk. I "go to" my laptop, always. It is a 17-inch screen, and is heavier than most laptops. I don't mind, because I use it like a desktop.With the above said, I was surprised when my battery started to show a "weak" state -- as reported by HP's Battery Check.The diagnostic strongly recommended replacing the battery, which I did. Part No. LK03XL (out of stock at HP, so I got 3rd party compatible from Amazon.). Best Buy replaced it, then asked me to do the re-calibration on my own as this would take > 13 hours. Besides the conflicting instructions on HP Boot Diagnostics and HP Support Assistant, I eventually got the laptop to the point whereby HP Support Assistant's battery checks says it is "Normal" instead of "Needs calibration.". ICalibrate the Battery on HP Notebooks
Page 8: Remote Battery & Blade Guard Installation REMOTE BATTERY AND BLADE GUARD INSTALLATION Battery cover Unscrew and remove battery cover from controller. Insert 4 x ‘AA’ batteries according to indicated polarities. Replace and screw back in battery cover. 1. Install batteries carefully. 2. Do not mix old and new batteries. 3. Page 9: Charging The Drone CHARGING THE DRONE BATTERY 1. Make sure the drone is turned off. 2. Pull out the cartridge battery from the drone. 3. Connect the USB charging cable to the battery. 4. Plug the charger into a USB port. The USB light will turn off while charging and will turn on once fully charged. Page 10: Start-Up Procedure 2. If after 30 seconds, it has not recognized the drone, turn off the controller and repeat Start-Up procedure. 3. If the Dronium 3X is unsteady in flight, it may not have been able to calibrate properly. Power down both drone and remote and restart pre-flight procedure, including re-calibration of the altitude sensor. Page 11 START-UP PROCEDURE BEFORE STARTING THE ENGINES, CALIBRATE THE ALTITUDE SENSOR. DO THIS BEFORE EACH FLIGHT – EVERY TIME! TO CALIBRATE ALTITUDE SENSOR Press the calibration button once Calibration Button* * Press once to calibrate. Lights will flash quickly during calibration and then go steady when completed. Page 12: Operation OPERATION: FLYING THE DRONE TAKE–OFF: 1. Press the take off button. The remote will beep and the drone will hover a few feet off the ground. Then gently advance the throttle to. Purchase a Battery Calibration Tool: You can buy a battery calibration tool from HP or a third-party supplier.Some popular options include the HP Battery Calibration Tool and One solution to this problem is to calibrate your battery. Calibrating your battery can improve its performance and extend its lifespan. In this article, we will take you through the steps to calibrate your HP laptop battery. How do I calibrate my HP laptop battery? To calibrate your HP laptop battery, follow these steps:Calibrating the battery - HP Support
Ever wondered why your laptop battery doesn’t last as long as it used to? Picture this: you’re in the middle of an important task, and suddenly your battery dies on you. Frustrating, right? That’s where battery calibration comes in. By understanding what battery calibration is and how it can optimize your laptop’s battery life, you can say goodbye to those sudden power failures.Importance of Battery CalibrationSigns Your Laptop Battery Needs CalibrationHow Battery Calibration WorksWhy Calibration MattersSigns It’s Time to CalibrateSteps to Calibrate Your Laptop BatteryBenefits of Regular Battery CalibrationConclusionFrequently Asked QuestionsWhy is regular battery calibration important for laptops?How does battery calibration benefit laptop users?What are the potential issues that can arise if a laptop battery is not calibrated regularly?So, what exactly is battery calibration for your laptop? It’s like giving your battery a tune-up, ensuring it runs smoothly and efficiently. This simple process can make a world of difference in how long your laptop battery lasts and how well it performs. In this article, we’ll delve into the ins and outs of battery calibration and show you how to do it yourself. Stay tuned to unlock the secrets to maximizing your laptop’s battery potential.Importance of Battery Calibration Battery calibration is a crucial maintenance task for optimizing your laptop’s battery life and ensuring it performs at its best. By calibrating your battery regularly, you can maximize its potential and prevent unexpected shutdowns.Here’s why battery calibration is important:Accuracy: Ensures accurate reporting of the remaining battery life.Consistency: Helps maintain consistent performance over time.Longevity: Extends the lifespan of your laptop’s battery.Efficiency: Promotes efficient energy usage. To make the most out of your laptop’s battery, it’s essential to understand the significance of battery calibration and incorporate it into your regular maintenance routine.Signs Your Laptop Battery Needs Calibration If you notice any of these signs, it’s time to calibrate your laptop battery:Your battery percentage jumps erratically.Your laptop shuts down unexpectedly even when showing charge.The battery life indicator fluctuates rapidly.Your battery doesn’t last as long as it used to.Your laptop doesn’t charge fully to 100%. FrequencyGuidelineEvery 3 monthsIdeal for most usersEvery 6 monthsMinimal usageAs neededAdvanced usersHow Battery Calibration Works What is Battery Calibration?Battery calibration is a process that helps your laptop accurately measure and report its remaining battery life.You start by fully charging your laptop.Then, you allow the laptop to use battery power until it completely drains and shuts down.Next, you plug in the charger and charge it back to 100% without interruption.Purpose:The calibration process resets the data in your laptop’s battery system, ensuring more precise readings and prolonging its lifespan. Why Calibration Matters Optimizes PerformanceCalibrating your laptop’s battery helps maintain consistent performance by preventing inaccurate readings.Extends LifespanRegular calibration extends the lifespan of your battery by preventingBattery Calibration of Aftermarket Battery - HP Support
Issues like overcharging or premature wear.Efficient Energy UsageBy maintaining accuracy in reporting battery life, calibration helps in efficient energy consumption. Signs It’s Time to Calibrate Erratic Percentage JumpsUnexpected ShutdownsRapid FluctuationsDecreased DurationFailure to Charge Fully Steps to Calibrate Your Laptop Battery When calibrating your laptop battery, follow these steps:Fully charge your laptop.Drain the battery until it shuts down.Recharge it without interruption to 100%. This process helps reset your laptop’s battery system data for more accurate readings and a longer lifespan. Regular battery calibration helps improve the accuracy of your laptop’s battery life readings. By calibrating your battery, you ensure that the system accurately determines how much charge is left, preventing sudden shutdowns.Calibration also helps extend the overall lifespan of your laptop’s battery. When you calibrate regularly, you help maintain the battery’s health and performance over time, ultimately making it last longer before needing a replacement.Moreover, proper calibration can enhance battery performance. When the battery is calibrated correctly, it can deliver the power you need for longer periods, especially when you are on the go and away from a power source.In addition, regular battery calibration can prevent issues such as overcharging or undercharging, which can negatively impact your battery’s efficiency in the long run. It helps your battery function optimally, providing you with a more reliable and consistent power supply.Conclusion Now that you understand the importance of battery calibration for your laptop, you can ensure optimal performance and longevity for your device. By calibrating your battery regularly, you not only improve accuracy in battery life readings but also prevent unexpected shutdowns. This simple practice helps maintain your battery’s efficiency, allowing it to deliver power effectively, especially when you’re on the move. Say goodbye to worries about overcharging or undercharging, and enjoy a reliable power supply for your laptop. Keep your battery in top shape with regular calibration to make the most of its capabilities.Frequently Asked Questions Why is regular battery calibration important for laptops? Regular battery calibration is crucial for laptops as it enhances the accuracy of battery life readings, prevents sudden shutdowns, and extends the battery’s overall lifespan.How does battery calibration benefit laptop users? Proper battery calibration improves performance, ensuring efficient power delivery for longer periods, especially when using the laptop on the go.What are the potential issues that can arise if a laptop battery is not calibrated regularly? Failure to calibrate the battery regularly can lead to issues like overcharging or undercharging, which may affect the battery’s efficiency and reliability as a power source.Hp battery calibration - HP Support Community -
Click [See which apps are affecting your battery life]③. You can change [Time period]④ to check which applications are consuming the most battery power⑤. Why my laptop battery percentage is not increasing?If your computer is showing a charger being plugged and yet the battery percentage is not increasing, it could just be a case of software malfunction or the battery may be too old and might be charging too slowly. It is also possible that the charger itself is faulty and you may need to replace it.Does battery calibration really work?Battery calibration is purely about an accurate reading of battery life. It does not improve battery life. Battery calibration does not indicate the health of your Android battery either. Wear and tear on a battery does affect its calibration, so it’s a sign of how much use it’s been through.Do lithium ion batteries need calibration?All newly-installed smart batteries should be calibrated as soon as possible. This helps your phone or laptop get an accurate reading on the battery’s state of charge.How can I calibrate my laptop?Windows. On Windows, open the Control Panel and search for “calibrate.” Under Display, click on “Calibrate display color.” A window will open with the Display Color Calibration tool. It steps you through the following basic image settings: gamma, brightness and contrast, and color balance.How do you break in a new battery?Plug the device in and allow it to charge completely. Do not use your device during this time. After the device charges completely, keep the device connected to the charger for an additional 2+ hours. Repeat this process once more to ensure that the device is being charged to maximum capacity.Why does my laptop turns off at 30 battery?If the system shuts down at 30% it means the actual charge is just 1% at that time. The battery is out of juice and it’s not good for your system to shut down before 5%. The best solution to this is replace your battery as it affects system performance and may lead to hardware issues.How do I calibrate my laptop battery Windows 11?Calibrate Windows 11/10 laptop’s. Purchase a Battery Calibration Tool: You can buy a battery calibration tool from HP or a third-party supplier.Some popular options include the HP Battery Calibration Tool and One solution to this problem is to calibrate your battery. Calibrating your battery can improve its performance and extend its lifespan. In this article, we will take you through the steps to calibrate your HP laptop battery. How do I calibrate my HP laptop battery? To calibrate your HP laptop battery, follow these steps:Comments
Microsoft Store.Launch HP My Display: Once installed, launch the HP My Display application.Adjust Brightness: Navigate to the brightness settings within the application and use the slider to adjust the brightness level. You can also set specific brightness levels for different profiles.4. Calibrate Your Screen for Optimal BrightnessScreen calibration involves adjusting the display’s color and brightness settings to achieve accurate and consistent color representation. Calibration can help ensure your screen is displaying the correct brightness level and enhancing the overall visual experience.Use Windows Color Management: Windows includes a built-in color management tool that allows you to calibrate your screen. To access this tool, go to “Settings > System > Display > Advanced display settings > Color management”.Use Third-Party Calibration Tools: Several third-party calibration tools are available online, such as DisplayCAL, ArgyllCMS, and X-Rite i1Display Pro. These tools offer more advanced calibration options and can provide more accurate results.Calibration Tips: When calibrating your screen, ensure you’re in a well-lit room with ambient lighting that mimics your typical usage environment. Use a calibration target or a color checker to ensure accurate color representation.5. Check Your Power SettingsYour laptop’s power settings can also affect screen brightness. If you’re experiencing dimness, it’s worth checking your power plan settings.Open Power Options: Search for “Power Options” in the Windows search bar and open the results.Choose a Power Plan: Select a power plan that suits your needs. For example, the “Balanced” plan offers a good balance between performance and power saving, while the “High Performance” plan prioritizes performance and may result in brighter screen.Adjust Screen Brightness Settings: Within the power plan options, you can adjust the screen brightness settings for various power modes, such as plugged in or on battery power. This allows you to set different brightness levels for different scenarios.6. Update Your Graphics DriversOutdated or corrupted graphics drivers can cause various display issues, including dim screen brightness. Updating your graphics drivers to the latest version can often resolve these problems.Check for Updates: Go to your laptop manufacturer’s website (HP in this case) and download the latest graphics drivers for your specific model.Install the Drivers: Run the downloaded installer file and follow the on-screen instructions to install the updated drivers. You can also use the Windows Device Manager to update your drivers.7. Consider the Battery LifeWhile achieving a brighter screen is desirable, it’s important to consider the impact on battery life. Higher brightness levels consume more power, which can lead to shorter battery life. If you’re using your laptop on battery power, it’s advisable to adjust the brightness to a comfortable level that balances brightness and battery life. Beyond Brightness: Enhancing Your HP Pavilion Laptop’s DisplayWhile adjusting screen brightness is essential, other factors can impact the overall
2025-04-15Hello --I've been around this subject more than once, and it seems like I cannot get a specific answer to the issue of battery life -- and the best practices for longevity and safety. As I keep getting the " ... it all depends on..." kind of answer, let me start by pointing out my specific hardware platform/OS, and my preferred way of using my laptop.(1) I have HP ENVY 17t, very high-end at the time I bought it in 2018: Intel i7, 16GB memory, 512SSD, 3140x2160 res.(2) I still run Win10 OS 63-bit, Home Edition. I never use WiFi, always wired. (3) I NEVER use the laptop in another physical location: i.e., it is always at my work desk. I "go to" my laptop, always. It is a 17-inch screen, and is heavier than most laptops. I don't mind, because I use it like a desktop.With the above said, I was surprised when my battery started to show a "weak" state -- as reported by HP's Battery Check.The diagnostic strongly recommended replacing the battery, which I did. Part No. LK03XL (out of stock at HP, so I got 3rd party compatible from Amazon.). Best Buy replaced it, then asked me to do the re-calibration on my own as this would take > 13 hours. Besides the conflicting instructions on HP Boot Diagnostics and HP Support Assistant, I eventually got the laptop to the point whereby HP Support Assistant's battery checks says it is "Normal" instead of "Needs calibration.". I
2025-04-18Ever wondered why your laptop battery doesn’t last as long as it used to? Picture this: you’re in the middle of an important task, and suddenly your battery dies on you. Frustrating, right? That’s where battery calibration comes in. By understanding what battery calibration is and how it can optimize your laptop’s battery life, you can say goodbye to those sudden power failures.Importance of Battery CalibrationSigns Your Laptop Battery Needs CalibrationHow Battery Calibration WorksWhy Calibration MattersSigns It’s Time to CalibrateSteps to Calibrate Your Laptop BatteryBenefits of Regular Battery CalibrationConclusionFrequently Asked QuestionsWhy is regular battery calibration important for laptops?How does battery calibration benefit laptop users?What are the potential issues that can arise if a laptop battery is not calibrated regularly?So, what exactly is battery calibration for your laptop? It’s like giving your battery a tune-up, ensuring it runs smoothly and efficiently. This simple process can make a world of difference in how long your laptop battery lasts and how well it performs. In this article, we’ll delve into the ins and outs of battery calibration and show you how to do it yourself. Stay tuned to unlock the secrets to maximizing your laptop’s battery potential.Importance of Battery Calibration Battery calibration is a crucial maintenance task for optimizing your laptop’s battery life and ensuring it performs at its best. By calibrating your battery regularly, you can maximize its potential and prevent unexpected shutdowns.Here’s why battery calibration is important:Accuracy: Ensures accurate reporting of the remaining battery life.Consistency: Helps maintain consistent performance over time.Longevity: Extends the lifespan of your laptop’s battery.Efficiency: Promotes efficient energy usage. To make the most out of your laptop’s battery, it’s essential to understand the significance of battery calibration and incorporate it into your regular maintenance routine.Signs Your Laptop Battery Needs Calibration If you notice any of these signs, it’s time to calibrate your laptop battery:Your battery percentage jumps erratically.Your laptop shuts down unexpectedly even when showing charge.The battery life indicator fluctuates rapidly.Your battery doesn’t last as long as it used to.Your laptop doesn’t charge fully to 100%. FrequencyGuidelineEvery 3 monthsIdeal for most usersEvery 6 monthsMinimal usageAs neededAdvanced usersHow Battery Calibration Works What is Battery Calibration?Battery calibration is a process that helps your laptop accurately measure and report its remaining battery life.You start by fully charging your laptop.Then, you allow the laptop to use battery power until it completely drains and shuts down.Next, you plug in the charger and charge it back to 100% without interruption.Purpose:The calibration process resets the data in your laptop’s battery system, ensuring more precise readings and prolonging its lifespan. Why Calibration Matters Optimizes PerformanceCalibrating your laptop’s battery helps maintain consistent performance by preventing inaccurate readings.Extends LifespanRegular calibration extends the lifespan of your battery by preventing
2025-03-28Issues like overcharging or premature wear.Efficient Energy UsageBy maintaining accuracy in reporting battery life, calibration helps in efficient energy consumption. Signs It’s Time to Calibrate Erratic Percentage JumpsUnexpected ShutdownsRapid FluctuationsDecreased DurationFailure to Charge Fully Steps to Calibrate Your Laptop Battery When calibrating your laptop battery, follow these steps:Fully charge your laptop.Drain the battery until it shuts down.Recharge it without interruption to 100%. This process helps reset your laptop’s battery system data for more accurate readings and a longer lifespan. Regular battery calibration helps improve the accuracy of your laptop’s battery life readings. By calibrating your battery, you ensure that the system accurately determines how much charge is left, preventing sudden shutdowns.Calibration also helps extend the overall lifespan of your laptop’s battery. When you calibrate regularly, you help maintain the battery’s health and performance over time, ultimately making it last longer before needing a replacement.Moreover, proper calibration can enhance battery performance. When the battery is calibrated correctly, it can deliver the power you need for longer periods, especially when you are on the go and away from a power source.In addition, regular battery calibration can prevent issues such as overcharging or undercharging, which can negatively impact your battery’s efficiency in the long run. It helps your battery function optimally, providing you with a more reliable and consistent power supply.Conclusion Now that you understand the importance of battery calibration for your laptop, you can ensure optimal performance and longevity for your device. By calibrating your battery regularly, you not only improve accuracy in battery life readings but also prevent unexpected shutdowns. This simple practice helps maintain your battery’s efficiency, allowing it to deliver power effectively, especially when you’re on the move. Say goodbye to worries about overcharging or undercharging, and enjoy a reliable power supply for your laptop. Keep your battery in top shape with regular calibration to make the most of its capabilities.Frequently Asked Questions Why is regular battery calibration important for laptops? Regular battery calibration is crucial for laptops as it enhances the accuracy of battery life readings, prevents sudden shutdowns, and extends the battery’s overall lifespan.How does battery calibration benefit laptop users? Proper battery calibration improves performance, ensuring efficient power delivery for longer periods, especially when using the laptop on the go.What are the potential issues that can arise if a laptop battery is not calibrated regularly? Failure to calibrate the battery regularly can lead to issues like overcharging or undercharging, which may affect the battery’s efficiency and reliability as a power source.
2025-04-19Can you please show me the source for this"IMPORTANT: Keeping your battery at a lower percentage, such as 20-80%, over weeks without doing full cycles (100%-0%) can result in a disturbed battery calibration. When this happens, your Macbook might turn off with 40-50% left or your battery capacity will drop significantly. However, this is only due to a disturbed battery calibration and not because of a faulty or degraded battery. To avoid this issue, we recommend doing at least one full cycle (0%-100%) every two weeks. Even if your battery calibration gets disturbed, doing 4+ full cycles will recalibrate your battery and the capacity will go up again."and this"Keeping your battery at a lower percentage, such as 20-70%, over weeks without doing full cycles (0%-100%-0%) can result in a disturbed battery calibration. When this happens, your Macbook might turn off with 40-50% left or your battery capacity will drop significantly. However, this is only due to a disturbed battery calibration and not because of a faulty or degraded battery. To avoid this issue, we recommend doing at least one full cycle (0%-100%) every month. Even if your battery calibration gets disturbed, doing 4-5 full cycles will recalibrate your battery and the capacity will go up again."statement?I've read completely discharing a battery to 0% is very bad for a battery.Also, why wouldn't keeping it at 80% mess up the calibration, while keeping it below 80% or 70% will ?
2025-04-16Should be calibrated as soon as possible. This helps your system get an accurate reading on the battery’s state of charge. Use your device until it shuts off due to low battery.How do I fix my Asus laptop battery?Asus Laptop Battery Troubleshooting Check The AC Adapter Or Battery Connection. EC (Embedded Controller) Reset. Update The BIOS. Reset BIOS Settings In Legacy Mode. Use MyASUS Utility To Diagnose. Reinstall The AC Adapter/Battery Drivers With Device Manager. Battery Stops Charging At 60% Or 80%.Why does my Asus laptop battery drain so fast?Any recent system changes, causing the fast draining of the battery. The system is running on high brightness or other advanced options. Too many online and network connections can also cause this problem. The firmware installed can be corrupted, causing a power failure.How long does an Asus laptop battery last?A good Asus laptop should have a battery that lasts for 9 hours on a single charge, enough to get you through the working day. A better Asus laptop will have a short-term life of 12 to 14 hours.Which is the best battery calibration app?Best battery calibration apps for android Battery HD+ Battery Calibration. Advanced Battery Calibrator. Kaspersky Battery Life: Saver & Booster. Battery Calibration Pro 2018. Battery HD Pro. Battery Calibration [ROOT] Battery Calibration (Root).How do I check the health of my laptop battery?How to check the battery life on your laptop Click the Start menu on your laptop. Search for PowerShell and then click on the PowerShell option that appears. Once it appears, type the following command: powercfg /batteryreport. Press Enter, which will generate a report that includes information on your battery health. How do I reset my battery wear level?The procedure First, you will need to let your laptop charge to its “full” capacity. Next, you need to let the battery completely discharge until forced shut-off (not just hibernation). WAIT. Plug the laptop in and let it charge to maximum uninterrupted. How do I check my battery on my Asus laptop? Click [battery icon]① which is located at the right-down of taskbar, then click [Battery settings]②. In Overview, please
2025-04-12