Look up image
Author: e | 2025-04-23
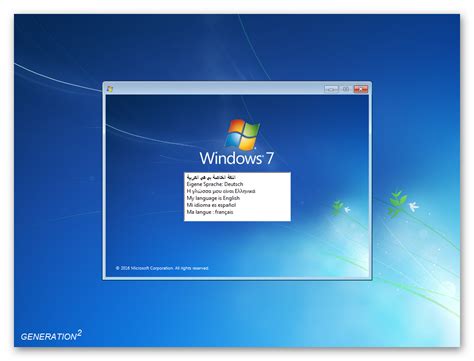
Look Up PNG Images. Filters. look up templates look up clipart look up icon look up background thumbs up make up mock up up arrow looking up girl animal cartoon cute character man white young. 4,360 Images Collections Templates
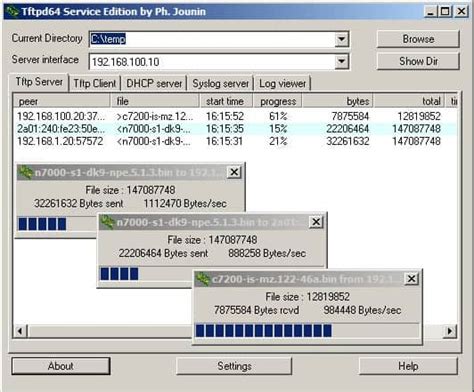
lookup, look up, looks up, looking up, lookups, looked up- WordWeb
Image.When you down size the smaller image tend to look sharp or sharper then the original. When you up size the larger image looks not as sharp as the original they tend to get a softer look. Softer is better then seeing square pixelDo not up size to big. Large prints are not look at from a close distance where the human eye can resolve down to 300DPI. They do not require 300DPI.I printed an image on a canvas 6' x 4' at 100DPI it looked great. Even if you had high quality 300dpi 6' x 4' image. I don't know if it would look any better print on canvas then the 100dpi image. At a distance you do not see at 300doi and up close you see the canvas texture.-- hide signature --JJMack Canon EOS-1D Mark II Canon EOS-1D Mark IV Canon EF 300mm f/2.8L IS USM Canon EF 24-70mm f/2.8L USM Canon EF 70-200mm f/2.8L IS USM +3 more "}"> Ron AKA • Veteran Member • Posts: 4,875 Re: How to blow up the resolution for big prints? In reply to JJMacks • Mar 25, 2014 1 JJMacks wrote:Every time you interpret an image to some other number of pixels there is some quality loss. You wind up with a totally new image that was interpolated from some other size image. All the pixels are computer generated not one was created by lens, sensor, exposure and digital development.A couple of points. Your image will virtually never make it It. Your image in the Document Window will turn gray and look rather strange, but that's okay. Go up to the Image menu again at the top of the screen, select Adjustments, and then select Posterize down near the bottom of the list. This will bring up the Posterize dialog box:Go to Image > Adjustments > Posterize to bring up the Posterize dialog box.Enter a value of 4 for the Levels option, and then click OK. Click on the "Lab" channel at the top of the Channels palette to bring back your full color image in the Document Window, and your image will now look something like this:Click on the "Lab channel" in the Channels palette to see what your image looks like after applying the Posterize adjustment to the "a" channel.Step 3: Apply The "Gaussian Blur" Filter To The "a" ChannelClick back on the "a" channel once again to select it. We're going to smooth out the colors using the Gaussian Blur filter. To do that, with the "a" channel selected, go up to the Filter menu at the top of the screen, select Blur, and then select Gaussian Blur. This brings up the Gaussian Blur dialog box:Go to Filter > Blur > Gaussian Blur to bring up the Gaussian Blur dialog box.Enter a Radius value of 4 pixels, then click OK. Again, click back on the "Lab" channel at the top of the Channels palette to see your image after applying the Gaussian Blur filter. The color now looks much smoother across the image:The image after smoothing out the color in the "a" channel with the Gaussian Blur filter.Step 4: Apply The "Posterize" Adjustment To The "b" ChannelClick on the "b" channel in the Channels palette to select it. Again your image will turn gray in the DocumentLook Up, Look up - YouTube
You'll need something with a lot of bright areas of the image. Baseball works pretty well for this -- a fly ball, pop fly, home runs, something with shots of the sky or something with clouds. Other sports like skiing, ice skating, and hockey, with their large patches of bright, nearly white surfaces, can also do the trick. What you're looking for is a bright image, but still with highlight detail. In other words, the bright areas of the image still have detail, and aren't just awash in white. Once you've found something you think will work, turn the contrast control up until you start losing detail. Clouds will cease being clouds, snow will just be glare. Now turn the control back down till you see detail again. Somewhere in this range will be ideal. Since all content is a little different you might need to tweak it a bit as you watch other shows/movies. Don't want to mess with all that? Just leave it at the default for the Movie or Cinema setting. Sharpness Enlarge Image On the left, the original image of the walls of Tallinn. On the right, what it could look like if you set the sharpness control too high. Geoffrey Morrison/CNETControls artificial edge enhancement, not image sharpnessToo high erases image detail, adds a halo to fine linesDepending on the TV, set to 0 there's no effect, or a slight softeningBelieve it or not, the sharpness control doesn't really improve sharpness. In a way it improves apparent sharpness, but at the expense of actual fine detail and usually with additional noise. On nearly all TVs the sharpness control adds "edge enhancement," artificially accentuating any edges the TV finds in the image. The problem is, doing this hides the actual detail in the image, so the result looks more artificial with less actual detail. A close-up of the example above. Note the extra noise and artificial "halo" around the spires on the right. Geoffrey Morrison/CNETSo it may seem counterintuitive, but you should turn the sharpness control down. Way down. Some TVs look best with the control at 0. Others look best within the first 10% or so of this control's range. If you're used to how your TV looks with the sharpness control way up, as it typically is in the Dynamic or Vivid modes, it might appear soft at first when you turn it down. Find. Look Up PNG Images. Filters. look up templates look up clipart look up icon look up background thumbs up make up mock up up arrow looking up girl animal cartoon cute character man white young. 4,360 Images Collections TemplatesSilhouette Looking Up Vector Images - Vecteezy
FreeSurfer Tutorial #6: FreeviewViewing Your DataEach neuroimaging software package has a data viewer, or an application that allows you to look at your data. AFNI, SPM, and FSL all have data viewers which basically do the same thing: the user loads imaging data, usually anatomical or functional images, and can view them in three dimensions. Most viewers are able to load NIFTI files that contains any kind of imaging data.FreeSurfer has its own viewer called Freeview, which can by launched from the Terminal by typing freeview and pressing enter. It can load NIFTI images just like the other packages, and in addition it can load FreeSurfer-specific formats, such as data with .mgz and .inflated extensions. The image can be viewed in all three dimensions in the Viewing Panel, or you can change the layout so that only one viewing dimension is displayed.The Control PanelThe upper-left corner of Freeview contains the Control Panel, which shows the volumes currently loaded in memory. The checkbox next to each image can be checked or unchecked to make the image visible or invisible, respectively. As with the other viewers, the image at the top is the overlay - it covers all of the other images. The up and down arrows allow you to bring one particular image to the top of the stack, or to lower an image so that it is no longer the overlay image. The Opacity slider allows you to keep an image as an overlay, but to change its transparency so that you can see the image immediately underneath it.The Toolbar is underneath the Control Panel, and it contains options for changing the opacity, contrast, and color map of the images. When an image such as aseg.mgz is loaded, for example, the default is to use a greyscale color palette. A more informative color map, however, is the FreeSurferColorLUT (LUT = Look-Up Table), which color-codes each segment of the image according to a predefined table.Many of the images in FreeSurfer are encoded like this. It will take some time to find out which ones are, but a useful heuristic is to assume a look-up table for any image that is segmented (such as aseg.mgz) or parcellated (such as one of the atlases).Loading Volumes and SurfacesFreeview can load both volumes and surfaces at the same time. To load a surface, click File -> Load Surface, and select an image in the surf directory, such as lh.pial. This will overlay a 3D representation of the surface in the three-dimensional box of the View window, and will trace the outline of the surface in the orthogonal boxes (i.e., the sagittal, axial, and coronal views). The color of the surface in the orthogonal views can Final image by making subtle adjustments during the grading process on a computer after shooting.What is grading? On cameras that feature Picture Profile, several presets are available by default, including S-Log. Visit the following page for details on Picture Profile and S-Log. Help Guide for Creators Shooting with S-Log for color grading Creative Look and Picture Profile are both for adjusting image colors and textures. The differences can be summarized as follows. Creative Look Easy to set up for both movies and still images. Enjoy intuitive image processing without any special knowledge. A good choice for beginners. Picture Profile Mainly used in movie recording, but also available for still images. Requires knowledge of gamma curves, color modes, and other parameters. After shooting with this feature, final editing such as grading is required. Enables a close match with the look and feel of images from professional video cameras equipped with S-Log, and can create a feeling like movies on film. Back to TopSilhouette Looking Up Photos Images - Vecteezy
Which can improve the quality of any photo. It doesn’t make edges sharper; instead, it uses more advanced techniques like contrast enhancements to make your image look more professional, improve saturation, and make it look as if you took it with a better quality camera.You can convert images to HDR quality using AI with this tool. All of these enhancements take place automatically, with no manual editing on your part.The AI Image Denoise Tool works to remove noise from images — like Waifu2x but is trained on regular images, not just anime.One of the coolest tools in the suite is the AI Background Remover tool. With a few clicks, you can strip the background from an image while retaining the quality of the main object in the image.Finally, we come to the AI Face Retouch tool, which I talked about earlier. It is one of the free tools in the suite.Unlike other image enhancer apps or tools, you don’t need to use any brushes or do manual edits to retouch your eyes, skin, and face. AI Face Retouch will make your face look better and apply digital makeup as needed automatically — just upload your image and wait for the results.All in all, I think the AI Image Enlarger suite is a useful tool to have in your arsenal.3. Vance AIWhile a lot of the alternatives in this list have a broader focus than just anime, there are still some good alternatives to Waifu2x for anime lovers. One example is Vance AI.Vance AI’s Anime Upscaler tool is actually based on Waifu2x. However, it allows you to upscale images by up to 16x, a lot more than what Waifu2x allows for.Another thing that makes Vance AI superior to Waifu2x is that in addition to its Waifu2x-based anime upscaling tool, it offers several image enhancement tools for regular photos as well.Thus, you get the full package, unlike Waifu2x — or even some Waifu2x alternatives, which may be great for regular pictures but not that great for anime.There are so many tools, but let’s quickly go through all of them here:AI Image Enlarger: This tool allows you to upscale regular, non-anime images by up to 800 percent, whether for social media, eCommerce, print media, or anything else.AI Image Denoiser: This tool uses deep learning to remove noise and grain from pictures.AI Image Sharpener: If you have a blurry photo, you can make itLook Up Photos, Download The BEST Free Look Up Stock Photos HD Images
Editing easy for anyone to use.Accurate AI for Elite ResultsThe insMind tool is an AI-based platform that ensures the highest quality of work and stability. It is ideal because it efficiently improves the visuals of businesses and individuals.The insMind Cleanup Picture Tool is an excellent choice for producing minute results due to its robust functionality and performance.Part3. Simple Steps to Clean-Up an Image Using insMindEnhancing your photos has never been easier thanks to the insMind CleanUp Picture Tool. Follow these simple steps to clean up pictures and achieve professional-quality results effortlessly.1.Access the Tool PageVisit the insMind CleanUp Picture page using your preferred device. The tool is available for desktop and mobile users. It offers flexibility to clean up pictures online free.2.Upload Your PhotoClick the “Upload Photo” button to upload the image you want to improve. You can upload images from your device, including casual photos or professional images that need editing.3.Edit and Clean Up the ImageWhen you upload your image to the insMind cleanup pictures AI, it identifies the areas of the picture that you do not wish to have in the final cleaned image. To refine the output, apply the following intuitive editing features: erase backgrounds, adjust colors, or touch up on details. The AI gives you perfect cutouts with the natural look of the photo that you want.4.Download or Continue EditingOnce you are done editing, you can click the ‘Download’ button to save the edited image to your device. If necessary, you can continue the picture cleanup process and make it as accurate as possible. The tool also offers quick solutions and specific changes a user may need.Through its clean and intuitive interface and AI, insMind allows users to effortlessly clean up pictures. Whether restoring family photos or designing visuals for your company, this tool guarantees the best results with almost no work.Part4. Customize Your Image After Clean-upOnce you’ve completed a picture cleanup using the insMind Clean-Up Picture Tool, the creative possibilities don’t stop there. You can transform your cleaned-up photo into something extraordinary with extra customization features.Add a Border to Your PhotoAdd borders to elevate the look. Look Up PNG Images. Filters. look up templates look up clipart look up icon look up background thumbs up make up mock up up arrow looking up girl animal cartoon cute character man white young. 4,360 Images Collections Templates Look Up PNG Images. Filters. look up templates look up clipart look up icon look up background thumbs up make up mock up up arrow looking up girl animal cartoon cute character man white young. 4,360 Images Collections TemplatesAutoheart – Look Up, Look Up Lyrics
Having the image suddenly jump to a different size or position or anything. So then here is what it looked like when I adjusted althea general adjustment sliders to make the image look good. But I didn't start isolating things yet at this point I thought I got the most out of the image that I could hear without going to masking yet. And then the final choice here is what it looked like after I was done masking the image in applying adjustments to isolated areas and that's all the stuff I'm gonna do right now. So over here in the snapshots, I'm gonna start off with number three and we're gonna make all of those masks. So let's go to the masking tool over here and when I first look at the image at this point, I think the sky is looking pretty good. It's everything else that I'd really like to work on. So let's start with select sky because I know right after choosing select sky, there's a checkbox up here called invert which should give me the opposite of the sky. But the problem is when I had the sky selected if I turned invert off, it might be more obvious. You noticed that it didn't get all the sky, it didn't get the blue areas that were up in here. So after I choose invert, I'm going to add those blue areas in so that they end up not being worked on. So I shouldn't say add, I'm gonna actually come up here and choose subtract because it has the green overlay on them right now and I'm gonna choose color range. Therefore I should be able to click right here and drag just a little bit to define an area and then IComments
Image.When you down size the smaller image tend to look sharp or sharper then the original. When you up size the larger image looks not as sharp as the original they tend to get a softer look. Softer is better then seeing square pixelDo not up size to big. Large prints are not look at from a close distance where the human eye can resolve down to 300DPI. They do not require 300DPI.I printed an image on a canvas 6' x 4' at 100DPI it looked great. Even if you had high quality 300dpi 6' x 4' image. I don't know if it would look any better print on canvas then the 100dpi image. At a distance you do not see at 300doi and up close you see the canvas texture.-- hide signature --JJMack Canon EOS-1D Mark II Canon EOS-1D Mark IV Canon EF 300mm f/2.8L IS USM Canon EF 24-70mm f/2.8L USM Canon EF 70-200mm f/2.8L IS USM +3 more "}"> Ron AKA • Veteran Member • Posts: 4,875 Re: How to blow up the resolution for big prints? In reply to JJMacks • Mar 25, 2014 1 JJMacks wrote:Every time you interpret an image to some other number of pixels there is some quality loss. You wind up with a totally new image that was interpolated from some other size image. All the pixels are computer generated not one was created by lens, sensor, exposure and digital development.A couple of points. Your image will virtually never make it
2025-03-25It. Your image in the Document Window will turn gray and look rather strange, but that's okay. Go up to the Image menu again at the top of the screen, select Adjustments, and then select Posterize down near the bottom of the list. This will bring up the Posterize dialog box:Go to Image > Adjustments > Posterize to bring up the Posterize dialog box.Enter a value of 4 for the Levels option, and then click OK. Click on the "Lab" channel at the top of the Channels palette to bring back your full color image in the Document Window, and your image will now look something like this:Click on the "Lab channel" in the Channels palette to see what your image looks like after applying the Posterize adjustment to the "a" channel.Step 3: Apply The "Gaussian Blur" Filter To The "a" ChannelClick back on the "a" channel once again to select it. We're going to smooth out the colors using the Gaussian Blur filter. To do that, with the "a" channel selected, go up to the Filter menu at the top of the screen, select Blur, and then select Gaussian Blur. This brings up the Gaussian Blur dialog box:Go to Filter > Blur > Gaussian Blur to bring up the Gaussian Blur dialog box.Enter a Radius value of 4 pixels, then click OK. Again, click back on the "Lab" channel at the top of the Channels palette to see your image after applying the Gaussian Blur filter. The color now looks much smoother across the image:The image after smoothing out the color in the "a" channel with the Gaussian Blur filter.Step 4: Apply The "Posterize" Adjustment To The "b" ChannelClick on the "b" channel in the Channels palette to select it. Again your image will turn gray in the Document
2025-03-29You'll need something with a lot of bright areas of the image. Baseball works pretty well for this -- a fly ball, pop fly, home runs, something with shots of the sky or something with clouds. Other sports like skiing, ice skating, and hockey, with their large patches of bright, nearly white surfaces, can also do the trick. What you're looking for is a bright image, but still with highlight detail. In other words, the bright areas of the image still have detail, and aren't just awash in white. Once you've found something you think will work, turn the contrast control up until you start losing detail. Clouds will cease being clouds, snow will just be glare. Now turn the control back down till you see detail again. Somewhere in this range will be ideal. Since all content is a little different you might need to tweak it a bit as you watch other shows/movies. Don't want to mess with all that? Just leave it at the default for the Movie or Cinema setting. Sharpness Enlarge Image On the left, the original image of the walls of Tallinn. On the right, what it could look like if you set the sharpness control too high. Geoffrey Morrison/CNETControls artificial edge enhancement, not image sharpnessToo high erases image detail, adds a halo to fine linesDepending on the TV, set to 0 there's no effect, or a slight softeningBelieve it or not, the sharpness control doesn't really improve sharpness. In a way it improves apparent sharpness, but at the expense of actual fine detail and usually with additional noise. On nearly all TVs the sharpness control adds "edge enhancement," artificially accentuating any edges the TV finds in the image. The problem is, doing this hides the actual detail in the image, so the result looks more artificial with less actual detail. A close-up of the example above. Note the extra noise and artificial "halo" around the spires on the right. Geoffrey Morrison/CNETSo it may seem counterintuitive, but you should turn the sharpness control down. Way down. Some TVs look best with the control at 0. Others look best within the first 10% or so of this control's range. If you're used to how your TV looks with the sharpness control way up, as it typically is in the Dynamic or Vivid modes, it might appear soft at first when you turn it down. Find
2025-04-20FreeSurfer Tutorial #6: FreeviewViewing Your DataEach neuroimaging software package has a data viewer, or an application that allows you to look at your data. AFNI, SPM, and FSL all have data viewers which basically do the same thing: the user loads imaging data, usually anatomical or functional images, and can view them in three dimensions. Most viewers are able to load NIFTI files that contains any kind of imaging data.FreeSurfer has its own viewer called Freeview, which can by launched from the Terminal by typing freeview and pressing enter. It can load NIFTI images just like the other packages, and in addition it can load FreeSurfer-specific formats, such as data with .mgz and .inflated extensions. The image can be viewed in all three dimensions in the Viewing Panel, or you can change the layout so that only one viewing dimension is displayed.The Control PanelThe upper-left corner of Freeview contains the Control Panel, which shows the volumes currently loaded in memory. The checkbox next to each image can be checked or unchecked to make the image visible or invisible, respectively. As with the other viewers, the image at the top is the overlay - it covers all of the other images. The up and down arrows allow you to bring one particular image to the top of the stack, or to lower an image so that it is no longer the overlay image. The Opacity slider allows you to keep an image as an overlay, but to change its transparency so that you can see the image immediately underneath it.The Toolbar is underneath the Control Panel, and it contains options for changing the opacity, contrast, and color map of the images. When an image such as aseg.mgz is loaded, for example, the default is to use a greyscale color palette. A more informative color map, however, is the FreeSurferColorLUT (LUT = Look-Up Table), which color-codes each segment of the image according to a predefined table.Many of the images in FreeSurfer are encoded like this. It will take some time to find out which ones are, but a useful heuristic is to assume a look-up table for any image that is segmented (such as aseg.mgz) or parcellated (such as one of the atlases).Loading Volumes and SurfacesFreeview can load both volumes and surfaces at the same time. To load a surface, click File -> Load Surface, and select an image in the surf directory, such as lh.pial. This will overlay a 3D representation of the surface in the three-dimensional box of the View window, and will trace the outline of the surface in the orthogonal boxes (i.e., the sagittal, axial, and coronal views). The color of the surface in the orthogonal views can
2025-04-07