Partitioning columns and rows in excel
Author: h | 2025-04-24

Partitioning Columns and Rows in Excel (Delenie stĺpcov a riadkov v Exceli) - mesaros/partitioning-columns-and-rows-in-excel Partitioning Columns and Rows in Excel (Delenie stĺpcov a riadkov v Exceli) - mesaros/partitioning-columns-and-rows-in-excel
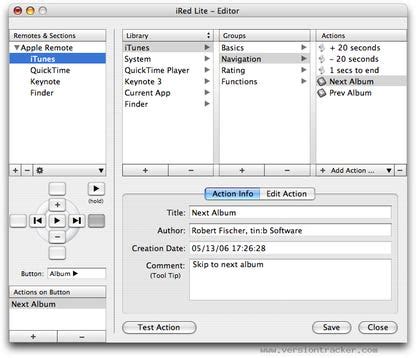
Partitioning columns and rows in Excel
This section describes how to partition tables in YugabyteDB using YSQL.OverviewPartitioning is another term for physically dividing large tables in YugabyteDB into smaller, more manageable tables to improve performance. Typically, tables with columns containing timestamps are subject to partitioning because of the historical and predictable nature of their data.Because partitioned tables do not appear nor act differently from the original table, applications accessing the database are not always aware of the fact that partitioning has taken place.YSQL supports the following types of partitioning:Range partitioning, when a table is partitioned into ranges defined by one or more key columns. In this case, the ranges of values assigned to partitions do not overlap.List partitioning, when a table is partitioned via listing key values to appear in each partition.Hash partitioning, when a table is partitioned by specifying a modulus and remainder for each partition.For supplementary information on partitioning, see Row-level geo-partitioning.Declarative table partitioningYSQL allows you to specify how exactly to divide a table. You provide a partitioning method and partition key consisting of a list of columns or expressions. The divided table is called a partitioned table, and the resulting tables are called partitions. When you insert rows into a partitioned table, they are redirected to a partition depending on the value of the partition key. You can also directly insert rows into the partition table itself, and those rows can be fetched by querying the parent table.You can nest partitions, in which case they would have their own distinct indexes, constraints, and default values.A regular table cannot become a partitioned table, just as a partitioned table cannot become a regular table. That said, YSQL allows attaching a regular table (provided it has the same schema as that of the partitioned table) as a partition to the partitioned table. Conversely, a partition can be detached from the partitioned table, in which case it can behave as a regular table that is not part of the partitioning hierarchy. A partitioned table and its partitions have hierarchical structure and are subject to most of its rules.Suppose you work with a database that includes the following table:CREATE TABLE order_changes ( change_date date, type text, description text);change_date represents the date when any type of change occurred on the order record. This date might be required when generating monthly reports. Assuming that typically only the last month's data is queried often, then the data older than one year is removed from the table every month. To simplify this process, you can partition the order_changes table. You start by specifying bounds corresponding to the partitioning method and partition key of the order_changes table. This means you create partitions as regular tables and YSQL generates partition constraints automatically based on the partition bound specification every time they have to be referenced.You can declare partitioning on a table by creating it as a partitioned table: you specify the PARTITION BY clause which you supply with the partitioning method, such as RANGE, and a list of columns as a partition key, as
Partitioning Columns and Rows in Excel
When you open a worksheet, Excel creates new rows and columns automatically. If you do not want to do that or prevent Excel from creating new rows and columns automatically, here is how you can do that. You can prevent or block Excel from creating infinite rows and columns automatically using Excel Options, Local Group Policy Editor, and Registry Editor.To prevent Excel from creating new rows and columns automatically, follow these steps:Open Microsoft Excel on your computer.Click on Options.Go to the Proofing tab.Click on the AutoCorrect Options.Switch to the AutoFormat As You Type tab.Remove the tick from the Include new rows and columns in table Automatically as you work checkbox.Click the OK button.To learn more about these steps, continue reading.First of all, open Microsoft Excel on your computer and click on the Options menu to open the Excel Options panel. Then, switch to the Proofing tab and click on the AutoCorrect Options button.Following that, switch to the AutoFormat As You Type tab and remove the tick from the Include new rows and columns in table Automatically as you work checkbox.Finally, click the OK button to save the change.How to stop Excel from creating new rows and columns automaticallyTo stop Excel from creating new rows and columns automatically, follow these steps:Press Win+R to open the Run prompt.Type gpedit.msc and hit the Enter button.Go to Proofing > Autocorrect Options in User Configuration.Double-click on the Include new rows and columns in table setting.Choose the Disabled option.Click the OK button.Let’s check out these stepsPartitioning Columns and Rows in Excel - GitHub
Limit Scroll Area by Hiding Columns and RowsLimit Scroll Area using VBAReset Scroll Area by Calling a MacroAll Excel worksheets created in Excel 2007 and above are 16384 columns wide (A to XFD) and 10,48,576 rows long. The older versions (Excel-97 to Excel-2003) are 256 columns wide (A to IV) and 65,536 rows long.Limit scrolling can make it less daunting to scroll around in a worksheet, as it is not uncommon for users to find themselves at row 50,000 and then start screaming that they are unable to find any data in a worksheet.Hide Unused Columns & Rows to Limit the ScrollThe easiest way to establish boundaries is simply to hide all the unused columns and rows.On your sheet, locate the last row containing data and select the entire row below it by clicking the row label.Press End key to activate the End Mode.Press Shift+Down Arrow keys to select all rows beneath.To hide all selected rows: Right-click on the selection and click Hide from the context menu. Or, click Home » Cells Group » Format » Hide & Unhide » Hide Rows(for older versions, click Format » Row » Hide)Do the same thing for unused columns; find the last-used column, select the entire column to the right of it by clicking the column labelPress End key to activate the End Mode.Press Shift+Right Arrow shortcut key to select all unused columnsTo hide all selected columns:Right-click on the selection and click Hide from the context menu.Or, click Home » Cells Group » Format » Hide & Unhide » Hide Columns(for older versions, click Format » Column » Hide).If all went according to plan, your useful cells should be surrounded by a gray moat past which you cannot scroll.Limit the Scroll Area with VBAThe second way to establish boundaries is to specify a. Partitioning Columns and Rows in Excel (Delenie stĺpcov a riadkov v Exceli) - mesaros/partitioning-columns-and-rows-in-excelpartitioning-columns-and-rows-in-excel/README_sk.md at
And their information per department), Excel’s “Convert Columns to Rows” helps with reformatting.Event Budgeting: An event organizer might have a budget spreadsheet where the columns represent different event cost categories (like venue, catering, entertainment). If the organizer needs to create a report per cost category to see specifics, they would benefit from converting these columns into rows.Each of these examples illustrates Excel’s Columns-to-Rows feature, commonly referred to as “transpose”. It changes the layout of data, enabling better organization and making it easier to analyze the data in different perspectives.What is the process to convert columns to rows in Excel?In Excel, you can use the ‘Transpose’ feature to convert columns to rows and vice versa. Simply copy the columns you want to convert into rows, right-click on the desired start cell of the rows, and click on ‘Paste Special’ -> ‘Transpose’.Can I convert multiple columns to rows at the same time?Yes, you can. By selecting all the columns that you want to convert, copying them, and then using the ‘Transpose’ function in ‘Paste Special’, you can convert multiple columns to rows at once.Does Excel support the conversion of rows to columns as well?Yes, the ‘Transpose’ function in Excel allows you to convert rows into columns in a similar way to converting columns into rows.Is there any formula to convert columns to rows?While the ‘Transpose’ function does not require a formula, you can use an array-entered INDEX formula if you want to create a dynamic link between the source and the transposed data.Does the ‘Transpose’ feature work in Google Sheets as well?Yes, the ‘Transpose’ feature works in a similar way in Google Sheets as it does in Excel. You can use it to convert columns to rows and vice versa.Related Entrepreneurship TermsPivot TablesTranspose FunctionData OrientationSpreadsheet EditingExcel Data AnalysisSources for More InformationMicrosoft OfficialPartitioning columns and rows in Excel - CNET Download
Definition“Convert Columns to Rows in Excel” isn’t a finance term, but an Excel operation known as ‘transposing’. This allows you to rotate data from columns to rows, or vice versa, in an Excel spreadsheet. It’s useful in financial analysis for rearranging data to gain a different view or for data cleaning tasks.Key TakeawaysConvert Columns to Rows in Excel, also known as transposing, is an operation that rotates your data from rows into columns or vice versa. This can be handy when you want to rearrange your data and enhance its readability or purpose.Excel provides a built-in ‘Transpose’ function, which is located in the Paste Special dialog box. This function allows you to copy the selected columns and then convert them into rows with just a few clicks, without having to manually enter each datum.However, it’s important to note that when using the ‘Transpose’ function, the links between the initial data and the transposed data are not preserved. Changes to the original data will not be reflected in the transposed cells. For this reason, it would be wise to use this function with caution or consider using formulas for active linkage if your data is dynamic and likely to change often.Importance The finance term, “Convert Columns to Rows in Excel,” is important for several reasons.This method, also known as transposing, enhances data organization and readability, making it easier for individuals to analyze and interpret the data presented.Since finance involves managing large amounts of data, Converting Columns to Rows can be particularly useful for improving data presentation.It also allows users to better suit the data to specific functionalities of the program, such as certain types of data sorting or utilizing unique Excel tools.In essence, this method increases the efficiency and effectiveness of financial data management in Excel.ExplanationThe action of converting columns toLabels mesaros/partitioning-columns-and-rows-in-excel
Many people beginning to work with Excel wonder what the difference is between Excel rows and columns.This tutorial will highlight the differences between Excel rows and columns.Arrangement of Rows and Columns in the WorksheetNumber of Rows vs. Number of ColumnsLabeling of Headers of Rows and Columns is DifferentDefault and Maximum Size of Rows and ColumnsSelection of Entire Row or ColumnKeyboard Shortcuts for FreezingTo AutoFit Content and Increase Row Height and Column WidthApplication of FiltersLookup FunctionsApplication of the Flash Fill FeatureSortingSummary of the Differences Between Excel Rows and ColumnsDifference #1: Arrangement of Rows and Columns in the WorksheetThe most apparent difference between rows and columns in Excel is their arrangement.The Excel worksheet is made up of boxes called cells. The cells that are arranged horizontally across the worksheet constitute rows.The cells that are arranged vertically down the worksheet constitute columns.Also read: XLS vs. XLSX Files – What’s the Difference?Difference #2: Number of Rows vs. Number of ColumnsThe total number of rows in an Excel worksheet is 1,048,576, and the total number of columns is 16,384. Difference #3: Labeling of Headers of Rows and Columns is DifferentBy default, the row header labels are numeric, and the column header labels are alphabetic. The rows range from 1 to 1,048,576, and the columns range from A to XFD.Note: The column labels become numeric if the R1C1 reference style is selected in the Excel Options dialog box.Once you check the R1C1 reference style option, you will notice that the row and column labels are both numbers.Difference #4: Default and Maximum Size of Rows and ColumnsThe default row height is 20 pixels, and the default column width is 64 pixels.The maximum row height can be 546 pixels, and the maximum column width can be 1789 pixels.Difference #5: Selection of Entire Row or ColumnTo select an entire row at once, click the row header or select any cell in the row and press Shift + Spacebar. To select an entire column at once, click the column header or select any cell in the column and press Ctrl + Spacebar.Difference #6: Keyboard Shortcuts for FreezingTo freeze a row, select a cell below the row you want to freeze and press Alt + W + F + R (Press and release each key in turn). To freeze a column, select any cell to the right of the column you want to freeze and press Alt + W + F + C (Press and release each key in turn).Difference #7: To AutoFit Content and Increase Row Height and Column WidthTo autofit is to automatically fit the most expansive entry in a row or a column. Double-click the bottom border of the row header to autofit content in a row. Double-click the right border of the column header to autofit content in a column.Note: Sometimes, we may want to increase the row height or the column width. To increase the row height, left-click the bottom border of the row header, hold down the left mouse button and drag down to the. Partitioning Columns and Rows in Excel (Delenie stĺpcov a riadkov v Exceli) - mesaros/partitioning-columns-and-rows-in-excelComments
This section describes how to partition tables in YugabyteDB using YSQL.OverviewPartitioning is another term for physically dividing large tables in YugabyteDB into smaller, more manageable tables to improve performance. Typically, tables with columns containing timestamps are subject to partitioning because of the historical and predictable nature of their data.Because partitioned tables do not appear nor act differently from the original table, applications accessing the database are not always aware of the fact that partitioning has taken place.YSQL supports the following types of partitioning:Range partitioning, when a table is partitioned into ranges defined by one or more key columns. In this case, the ranges of values assigned to partitions do not overlap.List partitioning, when a table is partitioned via listing key values to appear in each partition.Hash partitioning, when a table is partitioned by specifying a modulus and remainder for each partition.For supplementary information on partitioning, see Row-level geo-partitioning.Declarative table partitioningYSQL allows you to specify how exactly to divide a table. You provide a partitioning method and partition key consisting of a list of columns or expressions. The divided table is called a partitioned table, and the resulting tables are called partitions. When you insert rows into a partitioned table, they are redirected to a partition depending on the value of the partition key. You can also directly insert rows into the partition table itself, and those rows can be fetched by querying the parent table.You can nest partitions, in which case they would have their own distinct indexes, constraints, and default values.A regular table cannot become a partitioned table, just as a partitioned table cannot become a regular table. That said, YSQL allows attaching a regular table (provided it has the same schema as that of the partitioned table) as a partition to the partitioned table. Conversely, a partition can be detached from the partitioned table, in which case it can behave as a regular table that is not part of the partitioning hierarchy. A partitioned table and its partitions have hierarchical structure and are subject to most of its rules.Suppose you work with a database that includes the following table:CREATE TABLE order_changes ( change_date date, type text, description text);change_date represents the date when any type of change occurred on the order record. This date might be required when generating monthly reports. Assuming that typically only the last month's data is queried often, then the data older than one year is removed from the table every month. To simplify this process, you can partition the order_changes table. You start by specifying bounds corresponding to the partitioning method and partition key of the order_changes table. This means you create partitions as regular tables and YSQL generates partition constraints automatically based on the partition bound specification every time they have to be referenced.You can declare partitioning on a table by creating it as a partitioned table: you specify the PARTITION BY clause which you supply with the partitioning method, such as RANGE, and a list of columns as a partition key, as
2025-04-10When you open a worksheet, Excel creates new rows and columns automatically. If you do not want to do that or prevent Excel from creating new rows and columns automatically, here is how you can do that. You can prevent or block Excel from creating infinite rows and columns automatically using Excel Options, Local Group Policy Editor, and Registry Editor.To prevent Excel from creating new rows and columns automatically, follow these steps:Open Microsoft Excel on your computer.Click on Options.Go to the Proofing tab.Click on the AutoCorrect Options.Switch to the AutoFormat As You Type tab.Remove the tick from the Include new rows and columns in table Automatically as you work checkbox.Click the OK button.To learn more about these steps, continue reading.First of all, open Microsoft Excel on your computer and click on the Options menu to open the Excel Options panel. Then, switch to the Proofing tab and click on the AutoCorrect Options button.Following that, switch to the AutoFormat As You Type tab and remove the tick from the Include new rows and columns in table Automatically as you work checkbox.Finally, click the OK button to save the change.How to stop Excel from creating new rows and columns automaticallyTo stop Excel from creating new rows and columns automatically, follow these steps:Press Win+R to open the Run prompt.Type gpedit.msc and hit the Enter button.Go to Proofing > Autocorrect Options in User Configuration.Double-click on the Include new rows and columns in table setting.Choose the Disabled option.Click the OK button.Let’s check out these steps
2025-03-29And their information per department), Excel’s “Convert Columns to Rows” helps with reformatting.Event Budgeting: An event organizer might have a budget spreadsheet where the columns represent different event cost categories (like venue, catering, entertainment). If the organizer needs to create a report per cost category to see specifics, they would benefit from converting these columns into rows.Each of these examples illustrates Excel’s Columns-to-Rows feature, commonly referred to as “transpose”. It changes the layout of data, enabling better organization and making it easier to analyze the data in different perspectives.What is the process to convert columns to rows in Excel?In Excel, you can use the ‘Transpose’ feature to convert columns to rows and vice versa. Simply copy the columns you want to convert into rows, right-click on the desired start cell of the rows, and click on ‘Paste Special’ -> ‘Transpose’.Can I convert multiple columns to rows at the same time?Yes, you can. By selecting all the columns that you want to convert, copying them, and then using the ‘Transpose’ function in ‘Paste Special’, you can convert multiple columns to rows at once.Does Excel support the conversion of rows to columns as well?Yes, the ‘Transpose’ function in Excel allows you to convert rows into columns in a similar way to converting columns into rows.Is there any formula to convert columns to rows?While the ‘Transpose’ function does not require a formula, you can use an array-entered INDEX formula if you want to create a dynamic link between the source and the transposed data.Does the ‘Transpose’ feature work in Google Sheets as well?Yes, the ‘Transpose’ feature works in a similar way in Google Sheets as it does in Excel. You can use it to convert columns to rows and vice versa.Related Entrepreneurship TermsPivot TablesTranspose FunctionData OrientationSpreadsheet EditingExcel Data AnalysisSources for More InformationMicrosoft Official
2025-04-05