Print multiple photos on one page
Author: m | 2025-04-24
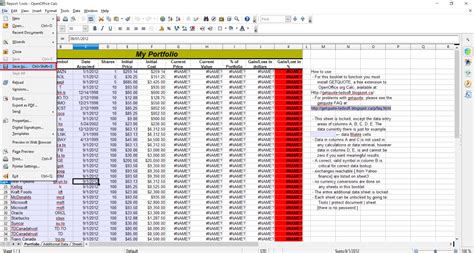
How to print multiple pictures on one page Windows 10.Print multiple photos on one sheet on Windows 10.How to print multiple pictures on one page in Windows

Print Multiple Photos on one page
Windows Photo Gallery offers you multiple printing options, including the ability to print wallet-sized photos. Wallet-sized photos are 2 by 3 inches--the perfect size to keep in your billfold or purse photo sleeve. You can print multiple copies of individual photos, or multiple photos with Windows Photo Gallery. Printing a Single Photo Step 1 Double-click on the photo you want to print. If Windows Photo Gallery is not your default photo viewer, right-click the photo and choose "Open With>Windows Photo Gallery." Step 2 Make sure the photo is acceptable. If you want to adjust the brightness or color level, select "Fix" and make your selection. Step 3 Select "Print" at the top portion of the menu. Move over to the "Layout" bar on the right. Scroll all the way down and select "Wallet." Select the number of copies per page; the default is "1," which will print one wallet-sized photo on the paper. Select up to nine per page. Any more will be printed on additional paper. Printing Multiple Photos Step 1 Open Windows Photo Gallery. You can find it in your start menu by selecting "All Programs." Opening the program without clicking on a specific picture will bring you to the main control panel. Step 2 Browse the folders on the sidebar to select your photos. Select multiple photos by holding the "CTRL" button when clicking. Step 3 Select "Print" at the top. Scroll down through the layouts and choose "Wallet." Choose the number of prints per image. You can choose as many as you want, but keep in mind only nine prints will fit on each page. Select "Print" when you've made your selection. Software must be installed and running on your computer prior to scanning. Page 58 On the main Home Center window, click Scan Pictures and Documents to open the Basic Scan window. Click Go to Advanced to open the Advanced Scan window. Select Picture. Select Color or Black & White. Kodak EasyShare 5100 AiO... Page 59 Red Eye reduction: Select to automatically minimize red eye in flash photos. This check-box is available when scanning color pictures. Kodak Perfect Touch: Automatically corrects for common image flaws and "mistakes," such as shadows, and backlighting. Kodak Perfect Touch technology also enhances the desirable qualities of photos, for vibrant color and richer detail. Page 60 Chapter 6 Scan to Printer Place your photo or photos face down on the scanner glass. Your Kodak All-in-One Printer can detect multiple photos. On the main Home Center window, click Scan Pictures and Documents to open the Basic Scan window. Page 61 Click Print to print the scanned picture(s) to your EasyShare AiO. Scan to EasyShare Place your photo or photos face down on the scanner glass. Your Kodak All-in-One Printer can detect multiple photos. On the main Home Center window, click Scan Pictures and Documents to open the Basic Scan window. Page 62 Click Send to Destination to send the scanned picture(s) to Kodak EasyShare. Scan to Application Place your photo or photos face down on the scanner glass. Your Kodak All-in-One Printer can detect multiple photos. On the main Home Center window, click Scan Photos and DocumentsPrint multiple photos on one page.
@olivia681 Welcome to the HP Community -- @olivia681 wrote:Product / Model: HP ENVY 6052e All-in-One Printer Operating System: ?Software / Application: ?Hello.I have been trying to print multiple photos on one page on my printerI have a HP envy 6000E all in one printer and for the life of me I cannot get it to print multiple pages on one pageI'm trying to print like 4 photos on one on 1 page and it just won't do it II've Googled it I've done just about everything to try to get this thing to work and it just would not workcan anyone please step by step guide meI've been at this for like 4 hours and exhausted anyone please thank you so much for your time.This is less about the printer and more about the Operating System / version on your device (computer, tablet, phone).Windows apps and software is ideally suited to what you want to do.iOS and other Mobile Operating Systems need an "app for that" to create the photo array At current writing, this must be other than the basic print apps (for example HP Smart).True - Once a document is created with the appropriate content and Exported to PDF, HP Smart Mobile is quite happy to print that file.If you have access to a Windows machine and the appropriate software, we can pursue that option.Example - HP Smart - Windows - Multiple Images HP_Smart_Win_Multiple_Photos_per_Sheet_All_3=--=--=--=--=--=--=--=--=--=--=--=--=--=--=--=--=--=References / ResourcesHP Printer Home Page - References and ResourcesLearn about your Printer - Solve Problems“Things that are your printer”When the website support page opens, Select (as available) a Category > Topic > SubtopicNOTE: Content depends on device type and Operating SystemCategories: Alerts, Troubleshooting, Ink & Paper, HP Software / Drivers / Firmware Updates , Setup & User Guides, Product Specifications, Account & Registration, Warranty & RepairOpen Product Home - Printers Enter the device type and model name of your HP productOR Select a saved product from HP Account DashboardORHP ENVY 6052e All-in-One Printer Thank you for participating in the HP Community -- People who own, use, and support HP devices.Click Yes to say Thank. How to print multiple pictures on one page Windows 10.Print multiple photos on one sheet on Windows 10.How to print multiple pictures on one page in Windows How to print multiple pictures on one page Windows 10.Print multiple photos on one sheet on Windows 10.How to print multiple pictures on one page in WindowsPrinting Multiple Photos on One page
Press OK. 2. To print one copy of all the photos on 4 × 6-inch Epson photo paper (various types available), press x Start and go to step 5. To select multiple copies with different print settings, press OK and continue with step 3. 3. To print more than 1 copy, press + or – to select the number. 4.PAGE 18Printing Photos From an Index Sheet You can print an index sheet containing small versions of all the photos on your memory card. Then you can select the photos you want by marking them on the sheet and scanning the sheet. The NX400 Series automatically prints them. Printing an Index Sheet 1. Load several sheets of plain letter- or A4-size paper (see page 5). 2. Insert a memory card in a memory card slot (see page 15). 3. Press the Memory Card button to enter memory card mode. 4.PAGE 19Printing Photos From The Index Sheet Once you have printed an index sheet (see page 18), you can mark the photos you want to print right on the sheet, scan the sheet, and print the photos automatically. 1. Use a dark pen or pencil to fill in the circles on the sheet. Correct: Incorrect: ■ Select the paper type and size you want to use. ■ Select Borderless or With Border layout. ■ If you want to print the date the photo was taken on each photo, fill in the Print date on photos circle.PAGE 203. Load the type of paper on which you want to print your photos, either plain or photo paper. 4. Make sure your memory card is still inserted and the LCD display screen shows Print Photos from Index Sheet highlighted. 5. Press OK, then press x Start to start scanning and printing. Wait until printing finishes before printing from any additional index sheets. If you need to cancel printing, press y Stop/Clear Settings. Memory Card Print Settings Press the Menu button to change settings.PAGE 21Printing From Your Computer This section describes the basic steps for printing a photo or document stored on your Windows or Macintosh computer. For detailed instructions on printing, see the on-screen User’s Guide. Before you start, make sure you’ve installed your printer software and connected the NX400 Series to your computer as described on the Start Here sheet. Tip: It’s a good idea to check for updates to your NX400 Series software (see page 36 for instructions). Printing in Windows 1.PAGE 22(If you see a Setup, Printer, or Options button, click it. Then click Preferences or Properties on the next screen.) 5. On the Main tab, select the basic print settings. Make sure you choose the correct paper Type setting for the paper you are using (see page 27 for details).PAGE 239. Click OK or Print to start printing. This window appears and shows the progress of your print job. Check ink cartridge status Cancel printing Printing With a Macintosh See the section below for your Mac OS® operating system. Mac OS FLASH-Album Author 1.5 ( View screenshot )FLASH-Album simulates, with high quality, realistic, digital, 3D photo album. Simply to use, it creates high impressive graphic layouts. The ideal Sw for viewing, printing and sharing photos, it's one of the best accessories for digital photography.Description:NEW VERSION 1.5FLASH-Album Author simulates, with high quality, realistic, digital, 3D photo album. Simply to use, with few clicks of the mouse it easily creates high impressive and sophisticated graphic layouts. It's the ideal Sw for viewing, exalting, handling, recording, printing and sharing your photos; for its features it's one of the best accessories for people fond of digital photography.Customized MULTILAYER's layout: multiple images, texts, masks and clip-arts could be all used in the same page for creating refined layouts.Animated graphics control: masks, frames, animated clip-arts SWF supported for exciting effects on your photos. Double saving of the photos in the album: a low resolution one for a fluid vision even with less powerful processor, a high resolution one for quality Photoframe prints.PHOTOFRAME print: whole page print with images, texts, backgrounds and graphics, from one album's page in full size, up to four album's pages size 9,5 x 12 cm in the A4 size sheet.CD Rom with AUTORUN: automatic creation of the album with autorun's file.MP3 files: plugging of your favorite MP3 tracks as background music in the album.Publication and on line sharing of the album on free FTP space. Mailing of the images (maximum 5 at a time) and of the FTP address of the published album.The Sw contains: libreries for changing covers, page backgrounds, frames, maskpages, animated graphic elements, ornaments in the page for all occasions.User's guide in HTML format included.System Requirements:IBM PC compatible, Pentium 600 MHz or plusFLASH-Album Author 1.5 Download from flash-album.comSimilar software:Album3D Builder 1.6 — Album3D Builder allows users to create 3D galleriesHow to Print Multiple Photos on One Page
Photosmart. Original HP inks and HP Advanced Photo Paper have been designed to work together so your photos are long lasting and vivid, print after print. Great for printing out an entire vacation’s worth of photos or multiple prints to share. To order HP papers a Summary of the content on the page No. 11 HP Printing Paper HP Printing Paper is a high-quality multifunction paper. It produces documents that look and feel more substantial than documents printed on standard multipurpose or copy paper. It features ColorLok Technology for less smearing, bolder blacks, and vivid colors. It is acid-free for longer lasting documents. HP Office Paper HP Office Paper is a high-quality multifunction paper. It is suitable for copies, drafts, memos, and other everyday documents. It features ColorLok Technology Summary of the content on the page No. 12 Paper basics Chapter 3 NOTE: At this time, some portions of the HP Web site are available in English only. Load media ▲ Do one of the following: Load small-size paper a. Lower paper tray. Slide paper-width guide outwards. ❑ b. Load paper. ❑ Insert stack of photo paper into paper tray with short edge forward and print side down. 10 Paper basics Summary of the content on the page No. 13 Slide stack of paper forward until it stops. ❑ NOTE: If the photo paper you are using has perforated tabs, load photo paper so that tabs are closest to you. Slide paper-width guide inward until it stops at edge of paper. ❑ Load full-size paper a. Lower paper tray. Slide paper-width guide outwards. ❑ b. Load paper. Insert stack of paper into paper tray with short edge forward and print side ❑ down. Load media 11 Paper basics Summary of the content on the page No. 14 Paper basics Chapter 3 Slide stack of paper forward until it stops. ❑ Slide paper-width guide inward until it stops at edge of paper. ❑ Related topics “Information on paper” on page 12 Information on paper The HP Photosmart is designed to work well with most paper types. Test a variety of paper types before buying a large quantity. Find a paper type that works well and is easy to purchase. HP papers are designed for the best quality results. In addition, follow these tips: • Do not use paper tha Summary of the content on the page No. 15 4Print “Print documents” on page 13 “Print photos” on page 14 “Print envelopes” on page 21 “Print on specialty media” on page 21 “Print a Web page” on page 22 Related topics •“Load media” on page 10 •“Recommended papers for photo printing” on page 7 •“Recommended papers for printing” on page 8 Print documents Most print settings are automatically handled by the software application. You need to change the settings manually only when you change print quality, print on specific types of paper or t Summary of the content on the page No. 16 Print Chapter 4 5. Select the appropriate options forHow to Print Multiple Photos on One Page:
Search the site... Flip Album SoftwareE Book Systems FlipalbumFlip Album Software Windows 10Best Flip Album SoftwareFlipalbum SoftwareFlip Album software, free downloadDownload flipalbum suite windows, flipalbum suite windows, flipalbum suite windows download free. Flip PDF Pro is one of the most powerful and popular flip book software in the world. We have developed an 11-language Germany, French, Spanish, Portuguese and more) version of software to meet the need of the global users. Every user can customize the software language.By clicking 'Continue to App' button you accept the Privacy Policy FlipAlbum Pro 6.0 SharewareRecommended Applications for WindowsCommercial Backup SoftwareFree Backup SoftwareCommercial PDF CreatorFree PDF CreatorAbout FlipAlbum ProFlipAlbum 6.0 Pro lets you create and sell 3D page-flipping digital albums on CDs that run on both Mac and Pc.FlipAlbum 6.0 Pro lets you create and sell 3D page-flipping digital albums on CDs that run on both Mac and Pc. Publish photo albums, product catalogs, scrapbooks, and newsletters online or on CDs for commercial distribution. Protect your copyright materials with image encryption, print lock, watermarks, CD expiration, and password access to CD. It features multiple photos and texts per page. Add music (MP3) and play video on any album page. Create multiple albums per CD. It also features enhanced shading on Pentium 4 PCs and multipage rapid flipping. Hold pages and compare album pages. It also includes translucent annotations and built-in themes and borders. You can buy more themes and borders; search text annotations; add 3D and drop-shadow effects and crop images. There are enhanced bookmarks and playback on most DVD players. DVD players must support the VideoCD and CD-RW formats. Print whole album or some pages. Print photos on 4R/8R sizes or Avery labels. It works with the CD Shopping Cart Plug-in.New features include :* Export Album to MPEG-2 Format - Export albums to. How to print multiple pictures on one page Windows 10.Print multiple photos on one sheet on Windows 10.How to print multiple pictures on one page in Windows How to print multiple pictures on one page Windows 10.Print multiple photos on one sheet on Windows 10.How to print multiple pictures on one page in WindowsPrint Multiple Photos on One Page in Photoshop
Smart Print Air Printer App is a versatile tool that allows Android users to easily scan and print documents and photos from their mobile devices. With support for over 10,000 printer models, including popular brands like HP, Canon, Xerox, and Epson, this app is a great solution for anyone in need of on-the-go printing.One of the standout features of Smart Print is its wide range of document format support. Whether you need to print a PDF, IMG, JPG, PNG, or more, this app has you covered. You can even print your contacts on A4 paper, making it convenient for business professionals.In addition to printing, Smart Print also offers a built-in scanner. After scanning a document, you can easily edit it and then print, eprint, or share it. The app also allows you to print multiple photos on one page, perfect for creating photo collages.All files that are printed are stored securely in the app's local storage, ensuring your documents are safe and easily accessible. Just make sure you're connected to the same Wi-Fi network as your printer to take advantage of all the features.Download Smart Print Air Printer App today and enjoy hassle-free printing from your Android device.Comments
Windows Photo Gallery offers you multiple printing options, including the ability to print wallet-sized photos. Wallet-sized photos are 2 by 3 inches--the perfect size to keep in your billfold or purse photo sleeve. You can print multiple copies of individual photos, or multiple photos with Windows Photo Gallery. Printing a Single Photo Step 1 Double-click on the photo you want to print. If Windows Photo Gallery is not your default photo viewer, right-click the photo and choose "Open With>Windows Photo Gallery." Step 2 Make sure the photo is acceptable. If you want to adjust the brightness or color level, select "Fix" and make your selection. Step 3 Select "Print" at the top portion of the menu. Move over to the "Layout" bar on the right. Scroll all the way down and select "Wallet." Select the number of copies per page; the default is "1," which will print one wallet-sized photo on the paper. Select up to nine per page. Any more will be printed on additional paper. Printing Multiple Photos Step 1 Open Windows Photo Gallery. You can find it in your start menu by selecting "All Programs." Opening the program without clicking on a specific picture will bring you to the main control panel. Step 2 Browse the folders on the sidebar to select your photos. Select multiple photos by holding the "CTRL" button when clicking. Step 3 Select "Print" at the top. Scroll down through the layouts and choose "Wallet." Choose the number of prints per image. You can choose as many as you want, but keep in mind only nine prints will fit on each page. Select "Print" when you've made your selection.
2025-04-24Software must be installed and running on your computer prior to scanning. Page 58 On the main Home Center window, click Scan Pictures and Documents to open the Basic Scan window. Click Go to Advanced to open the Advanced Scan window. Select Picture. Select Color or Black & White. Kodak EasyShare 5100 AiO... Page 59 Red Eye reduction: Select to automatically minimize red eye in flash photos. This check-box is available when scanning color pictures. Kodak Perfect Touch: Automatically corrects for common image flaws and "mistakes," such as shadows, and backlighting. Kodak Perfect Touch technology also enhances the desirable qualities of photos, for vibrant color and richer detail. Page 60 Chapter 6 Scan to Printer Place your photo or photos face down on the scanner glass. Your Kodak All-in-One Printer can detect multiple photos. On the main Home Center window, click Scan Pictures and Documents to open the Basic Scan window. Page 61 Click Print to print the scanned picture(s) to your EasyShare AiO. Scan to EasyShare Place your photo or photos face down on the scanner glass. Your Kodak All-in-One Printer can detect multiple photos. On the main Home Center window, click Scan Pictures and Documents to open the Basic Scan window. Page 62 Click Send to Destination to send the scanned picture(s) to Kodak EasyShare. Scan to Application Place your photo or photos face down on the scanner glass. Your Kodak All-in-One Printer can detect multiple photos. On the main Home Center window, click Scan Photos and Documents
2025-04-10@olivia681 Welcome to the HP Community -- @olivia681 wrote:Product / Model: HP ENVY 6052e All-in-One Printer Operating System: ?Software / Application: ?Hello.I have been trying to print multiple photos on one page on my printerI have a HP envy 6000E all in one printer and for the life of me I cannot get it to print multiple pages on one pageI'm trying to print like 4 photos on one on 1 page and it just won't do it II've Googled it I've done just about everything to try to get this thing to work and it just would not workcan anyone please step by step guide meI've been at this for like 4 hours and exhausted anyone please thank you so much for your time.This is less about the printer and more about the Operating System / version on your device (computer, tablet, phone).Windows apps and software is ideally suited to what you want to do.iOS and other Mobile Operating Systems need an "app for that" to create the photo array At current writing, this must be other than the basic print apps (for example HP Smart).True - Once a document is created with the appropriate content and Exported to PDF, HP Smart Mobile is quite happy to print that file.If you have access to a Windows machine and the appropriate software, we can pursue that option.Example - HP Smart - Windows - Multiple Images HP_Smart_Win_Multiple_Photos_per_Sheet_All_3=--=--=--=--=--=--=--=--=--=--=--=--=--=--=--=--=--=References / ResourcesHP Printer Home Page - References and ResourcesLearn about your Printer - Solve Problems“Things that are your printer”When the website support page opens, Select (as available) a Category > Topic > SubtopicNOTE: Content depends on device type and Operating SystemCategories: Alerts, Troubleshooting, Ink & Paper, HP Software / Drivers / Firmware Updates , Setup & User Guides, Product Specifications, Account & Registration, Warranty & RepairOpen Product Home - Printers Enter the device type and model name of your HP productOR Select a saved product from HP Account DashboardORHP ENVY 6052e All-in-One Printer Thank you for participating in the HP Community -- People who own, use, and support HP devices.Click Yes to say Thank
2025-04-21