Screencast tool
Author: v | 2025-04-24

The tools covered in this article are the built-in GNOME screencast tool, the Kazam app, and the OBS Studio screencast tool. Ubuntu Screencast the built-in way. Starting
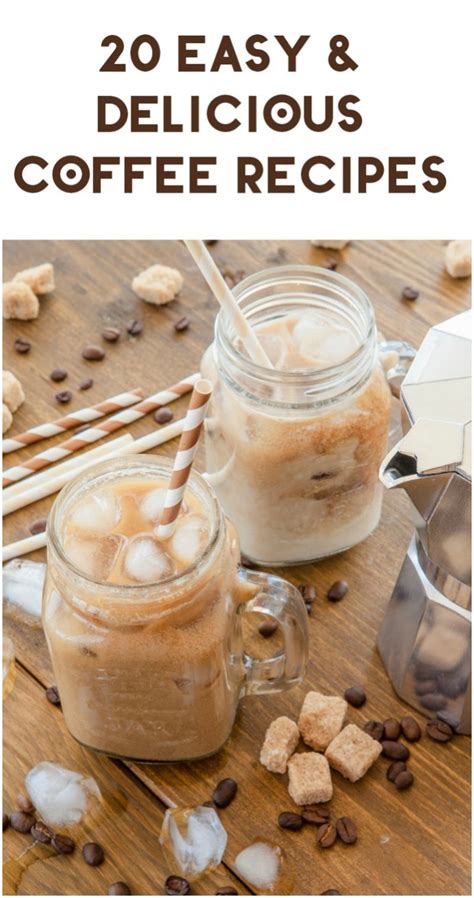
[Screencast Tools] Top 5 Free/Paid Screencast Tools for
Shown in Figure B. A long-press (or, on a touchpad, two-finger tap) on the marker icon gives you access to a palette of four marker colors to select: magenta, blue, yellow or red. To clear your marks, either click on the marker icon to toggle it off or double-tap on a touchscreen (or, on a touchpad, two-finger tap). You may resume standard browser navigation and controls once out of marker mode.Figure B: During your screencast recording, select the marker tool (lower right) and draw on the screen. In this example, the arrows and the words “Screencast app” were all drawn with the marker tool on a touchscreen Chromebook during a screencast recording.Access and edit the auto-generated transcriptTo end recording, select the red square within the circle icon. The system then starts to transfer your recording to Google Drive and also initiates the auto-transcription process.Wait while the Processing… indicator displays on the thumbnail of your recording. Processing time may vary with the speed of your internet connection and the duration of your recording. When completed, select your screencast to open it.The auto-generated transcript displays on the right side of your screen, as shown in Figure C. Select the kebab menu to the right of any transcript section to access options to edit the text or choose to skip the section during playback. Viewers of the screencast may choose to translate the transcript text into another language.Figure C: Google’s ChromeOS Screencast app auto-generates transcripts for your recorded screencast session. You may edit the transcript, if you like.Share a linkTo generate a link to the Screencast, select the blue Share button in the upper right. You may be prompted to name your Screencast. Adjust the sharing options as desired (Figure D) and select Copy Link. Then, switch to another app (e.g., Google Chat, Spaces, Gmail or a Google Doc) to paste the link in a message or document. Anyone who attempts to follow the link will need to do so on a ChromeOS device with the Screencast app available. People on other systems or without access to the Screencast app will receive a
[Screencast Tools] Top 5 Free/Paid Screencast Tools
Professional screencast software, it takes only 1-time video preparation and they can use it over time to time at different classes. Moreover, screencast video allows educators to add specific instructions, guiding annotation, or even create quizzes, interactions. It is so wonderful that tutors and learners can react with each other through class time.4. Make your presentation much more perspicuous than any other mediaWhether you are a student, businessmen, or teacher, working with presentations is one of the major skills that you need to be familiar with. Most of us are familiar with Microsoft PowerPoint, slides which are the main tool to deliver content. Screencast tool allows you to import PowerPoint slides and make them better by adding multiple effects on your slides.5. Distribute exactly your ideas/ feedback to partnersImagine that when you receive an offer from a partner, showing unexpected features and you would like to give feedback/ comments on it. It would be a great way to distribute exactly your wishes by making a screencast describing key points of your requirements. How professional they would think.So you understand great things that screencast brought to you, don’t you?Here are 7 tips to create a screencast like a proCreating a screencast like a maven ain’t easy. For many beginners, efforts to make an ideal screencast more often than not end up in frustration and confusion. Here are some handy tips that would probably help you out.1. Hide your stuffYou may have seen so many full-screen screencasts with tons of uncorrelated icon or apps which keep on diverting audiences’ attention. A clean desktop, contradictorily, would give your work a touch of professionalism and neatness. Therefore, before you get the ball rolling, make sure all the files and sprinkled icons have got cleared up.Or else, screencast recorders like Activepresenter allow you to lock your screencast frame to the application only whilst hiding the rest of the screen like the menubar, folders, and files.2. Preset screen resolution & ratioPreset your screen resolution and the ratio would be a must. Depending on your specific outcome, it is better for you to predefine the related numbers. For example, if you want to export your screencast to Youtube to the mass audience, a ratio of 16:9 HD and a resolution of 1280×720 would be preferred.3. Deal with ambient sounds“Ambient noise never stops posing a challenge to instructors. The qualified sound-proof kits may help but are proven extravagantAndroid Screencast and Screencast Tools - Udemy Blog
Screencast-O-Matic is a screen recorder which supports to record the screen and webcam as MP4, FLV, and AVI files then publish to YouTube.However, the unregistered users would be dismayed by the limit of 15 minutes’ recording and the watermark attached on recorded video. What’s worse, there’s no editing tool available. You have to purchase a license for registering to remove the recording limit and watermark, and the editing tool is only available for registered users. For this case, people may prone to search other sites like Screencast-O-Matic. Let’s have a review about each of the following screen recorders.The following video will show explicit steps to use these excellent alternatives.Free alternatives to Screencast-O-Matic1. Employ Apowersoft Free Online Screen Recorder2. Utilize Icecream Recorder3. Make Use of oCam1Apowersoft Free Online Screen RecorderThis application enables you to capture your screen as a video file. You could use it to make a HD quality gaming video, presentation video or any others. In addition, the built-in YouTube publisher could help you to share the video directly. Besides, it also allows you to take a screenshot on your screen. By the way, this Screencast-O-Matic alternative is a web-based screen recorder, which doesn’t require you to download or install it.It’s worth to mention the scheduler function which could record live video on timely-basis, and that is unavailable in Screencast-O-Matic. You can go through the steps to schedule for recording a future program:Visit Apowersoft Free Online Screen Recorder then click “Start Recording” to activate the application.Drag down “Tools” then click “Create schedule tasks” to preset recoding time, date, duration and region.Hit on “Create” button to enable your tasks, and you will see the count down time at bottom left of the program interface.Tips: You can add your voice commentary by setting the audio input in advance. During the recording. The tools covered in this article are the built-in GNOME screencast tool, the Kazam app, and the OBS Studio screencast tool. Ubuntu Screencast the built-in way. Starting video and screencasting tools Video Screencasting Tools Explain Everything - An easy-to-use design, screencasting, and interactive whiteboard tool that lets you annotate, animateTools for screencasting and webcasting
“Can’t view on this device” message.Figure D: From an open screencast, select Share to generate a link to your recording. As of July 2022, only people who use the Screencast app on ChromeOS may view your shared screencast.The screencast file is saved in WebM format. If you wish, you may make a copy of the file and share that with all the standard Google Drive share functionality. You may also use various tools to convert and edit this WebM file into other video formats.What’s your experience with the ChromeOS Screencast app?In early July 2022, I discovered the Screencast app was only available on my Chromebook when I signed in with my personal Gmail account. When I signed in to ChromeOS with two different paid Google Workspace accounts, I could use built-in features to record my screen and webcam, but the Screencast app—along with the marker, transcript and sharing system—was not yet available to my organizational accounts. If you use an account managed by a Google Workspace administrator, you may need to wait for Google and your Workspace administrator to make the Screencast app available.To me, the Screencast app reminds me a bit of the very early days of Google Classroom. It feels like a useful and interesting app that leverages core strengths of Chrome and Google Drive. At the same time, the multiplicity of obvious opportunities to make the app more useful and full-featured are easy to envision.What do you think of the ChromeOS Screencast app? Does the app replace an existing tool you’ve been using to create and share screencasts? How do the features and functionality meet your needs and expectations? What sort of content do you most often use screencasts for?Mention or message me on Twitter (@awolber) to let me know about your experience with the Screencast app.The Best Screencasting Tools for
And webcam simultaneously. This feature is helpful in creating a more instructional and personal video recording.Templates – Create eye-catching infographics using Snagit templates and add them to your screen recording to provide viewers with additional information and demonstrations.Additional Applications for Storage – Add Techsmith Screencast to access loud based storage for your recordings.LoomBest for marketers and sales individuals who are interested in product demos and sales using screen recorders. Loom is a good solution for those who rely on in-person face cam explanations to communicate with customers and collaborators outside their organizations.FeaturesLink Sharing – Just like Droplr and CloudApp, Loom automatically creates and copies a shareable link to your clipboard for your video.Editing Features – Looms editing features allow you to customize your recording in multiple ways. The application has a trimming feature as well as the ability to add ‘call to action’ buttons and custom thumbnails.Recording Size – You can choose to record your full screen, a specific window, a custom size, or a current tab. You can also choose to record your screen with your Facetime HD camera and built in microphone. This allows you to create more personal and explanatory videos.Reactions – A tool that Loom offers users is the ability to ‘react’ to recorded videos. Viewers can leave emojis and comments on shared recordings. This tool is a fun interactive way to communicate feedback on specific videos.Accessibility – Loom has Mac and Windows applications, Google Chrome Extension, and Android and iOS mobile apps for their screen recorder.Screencast-O-MaticBest for people who want to record and edit creative screen recordings for individual use. Screencast-O-Matic provides a number of audio editing options, making this application a good fit for those looking to create narrated videos, how-to’s, and tutorials.FeaturesExtensive Editing – Screencast-O-Matic’s screen recorder has an additional editing software that users can download to edit their screen recordings. The editing application lets you add animations, overlays, images like arrows and shapes, narration, and more to your videos. Screencast-O-Matic can help you create a high quality animated video through a user friendly interface. Basic editing tools are even available on Screencast-O-Matic’s best free screencast app!Automatic Captioning – With the deluxe account, users can add automatic captioning to their screen recordings for additional accessibility. Cloud Uploading – You have the option of saving that video either to your hard drive or the cloud. You can also automatically upload it to Youtube or Vimeo, making it a good option for online content creators.Draw Tool – Screencast-O-Matic is a top screen recorder with drawing tools. With the deluxe account, users can use a drawing tool to write or sketch on their screen while screen recording. Create straightforward demonstrations or tutorials with this feature. MusicThe Best Screencasting Tools for Classrooms
You may have been very familiar with the word screenshot, but screencast might be new to you. While a screenshot is an image capture of your computer screen, mobile phone screen, a screencast, as its name would suggest, is a video capture of computer or mobile phone screen output. Follow this post to learn everything about screencast and how to make a screencast to better explain and deliver your ideas. A screencast, also called video screen capture, screen recording, is a video recording of your computer screen, and sometimes with audio narration. It is widely used in education, product marketing, business meeting, and even our daily life. For instance, you may make a screencast to explain things like how to screenshot on a computer, how to record audio from computer, to your families or friends. Teachers can use a screencast to record a video tutorial for students to better understand a procedure. App developers can record a screenshot to make a software or product demo. Screencasting is a good way to answer questions or show off your work. Just one recording and you get countless playbacks. Follow the steps to make your own screencasts for video tutorials. 2. Choose Your Screencast Video Recorder First of all, you need a screen capture software to start your screencasts. Here we use FonePaw Screen Recorder (opens new window), an easy but powerful tool. Free Download Buy with 20% off Free Download Buy with 20% off Let's see what it can do. This recorder can help you screencast from both the computer screen and your webcam, which means you can make a screencast with your face on it to create a picture-in-picture video. You also can do audio recordings to add audio narration to your screencasts. Also, when you are making a screencast with the FonePaw recorder, it's very convenient to add annotations(text, line, circle, etc.) to highlight an area on the screen. It also allows you to customize the recording area and show your mouse action. Before outputting your video, you can choose the video quality and format of the screencast. You can use the FonePaw Screen Recorder to make screencasts of gameplay, live streaming or online videos, online classes, and business presentations. It's quite useful in your daily life and work. 3. How to Make a Screencast with FonePaw Screen Recorder It works on both Windows and Mac computers in the same way. Step 1: Download and install FonePaw Screen Recorder on your computer. Free Download Buy with 20% off Free Download Buy with 20% off Step 2: Launch it and click Video Recorder on the home page. Step 3: Select the capturing area. You can screencast the whole computer screen, an9 Screencasting Tools for the Classroom
Image: Andy Wolber The Screencast app, included with ChromeOS Version 103, includes the ability to record your screen, audio from your microphone and video from your webcam all at once. While recording, you may use the marker tool to draw on your screen. When you stop recording, the system saves the recording to a Screencasts folder on Google Drive and starts the process of automatically generating a transcript. You may review the recording in the app, then generate a link to share with other people who use the Screencast app on ChromeOS. It’s a useful tool for anyone who wants to record and share videos on a Chromebook.SEE: Better tab management in ChromeOS, thanks to desks (TechRepublic)To use the Screencast app, make sure your Chromebook is updated to version 103: Click the bottom right corner, where the time typically displays, and choose Settings > About ChromeOS > Check for Updates. To access the app, select the ChromeOS Launcher, then search for Screencast. Select the app icon to start it.Record your screen and webcamSelect the +New Screencast button. An overlay menu displays, as shown in Figure A, from which you may adjust your screencast audio and video settings.You may choose to:Record full screen;Record partial screen (i.e., select a rectangular portion of the screen to record); orRecord window.Select the settings icon to choose a microphone or camera (e.g., Off or Front Camera).Figure A: After you select the +New screencast button, you can configure whether you want to record the full or partial screen or a window.When the Front Camera is active, the image from the webcam displays in a circle. You may click/tap on the circle, then drag it to any of the four corners of your Chromebook screen. Additionally, you may click on the two arrows within the webcam circle to toggle back-and-forth between a small or large size.Once you start the recording, a brief countdown displays. When recording, a red square within a circle displays in the Chromebook Shelf, next to a marker icon.Draw on the screenWhile recording, select the marker icon, then you may draw on the screen, as. The tools covered in this article are the built-in GNOME screencast tool, the Kazam app, and the OBS Studio screencast tool. Ubuntu Screencast the built-in way. Starting video and screencasting tools Video Screencasting Tools Explain Everything - An easy-to-use design, screencasting, and interactive whiteboard tool that lets you annotate, animate
Screencast Capture Lite Download - Tool for
What is ScreenPal (formerly Screencast-O-Matic)?Formerly known as Screencast-O-Matic, ScreenPal is a versatile screen capture tool that empowers users to easily create, edit, and share videos and images. It offers a range of intuitive features for various purposes.For education, ScreenPal aids teachers and students in flipped learning, assignments, and feedback. In the corporate world, it facilitates faster communication through video for teams, including coaching, marketing, and demos. Additionally, individuals can use it for personal storytelling, hobby sharing, and gameplay recording. Developers benefit from an end-to-end screen recording solution.Features include screen recording, video editing, image annotation, interactive video lessons, stock library access, advanced analytics, and more. Users can work offline by downloading the app and later upload their creations when online. Read more Read less Best For Easily create, edit and communicate with videos and images Recommended For StartUps Freelancers Small Business Medium Business Large Enterprise Non-profit Organization Personal Deployment Cloud, SaaS, Web-Based Mobile - Android Mobile - iPhone Mobile - iPad Desktop - Mac Desktop - Windows Desktop - Linux Desktop - Chromebook On-Premise - Windows On-Premise - Linux Show more Show less ScreenPal Pricing Pricing Details: Screencast-O-Matic pricing plans are split into two categories business and education. The pricing plans differ according to the use of the product which can be both for personal or education or business of any size. ScreenPal Features Audio CaptureSpeech-to-Text AnalysisScreen RecordingScreen CaptureReporting/ AnalyticsRemindersPerformance MetricsMulti-Screen RecordingVideo Conferencing Video StreamingVideo EditingVideo Call RecordingContent Management Drag & DropFile ManagementFile TransferMeeting ManagementWorkflow Management ScreenPal Integrations Adobe Acrobat DC Document Management Software Zoom Video Conferencing Software Microsoft 365 Productivity Software Webex Video Conferencing Software Slack Team Collaboration Software Jira Project Management Software Asana Project Management Software Freshdesk Help Desk Software Trello Project Management Software Vimeo Video Making Software Show more Show less ScreenPal vs. Similar Products ScreenPal Reviews Tell us your opinion about ScreenPal and help others. Table of Contents Screencast-O-Matic is now ScreenPal Screencast-O-Matic – video creation About ScreenPal (Formerly Screencast-O-Matic) Screencast-O-Matic cost Screencast-O-Matic Detailed Features Alternatives to Screencast-O-Matic Screencast-O-Matic Review ConclusionsScreencast-O-Matic is now ScreenPalScreencast-O-Matic, established in 2006, has rebranded as ScreenPal to reflect its evolution from aEdTech Essentials: Screenshot and Screencasting Tools
Which includes basic editing functions like trimming videos, adding transitions between clips or audio files, changing the speed of a clip, etc. You can also export your recording as an animated GIF file.The Screencast-O-Matic app is a screen recording software that allows users to record a video of their computer screen. It can be used to make tutorials or create how-to videos. Based on our Screencast-O-Matic review, this video creation tool is compatible with all versions of Windows and Mac OS X. Moreover, Screencast-O-Matic allows you to record high-quality videos at up to 1080p resolution, and it has the option to add voiceovers and annotations. You can also add watermarks, blur sensitive information, and apply effects such as color correction.How to use Screencast-O-Matic?Here is how to set up the Screencast-O-Matic app:First, download and install the Screencast-O-Matic online recorder software.When you have the Screencast-O-Matic download on your device, run the program, then click “OK” on the first window.Enter your email address and click “Register.” A confirmation email will be sent to you within minutes. Click on the link in that email to confirm your registration.Log into your account to create a new project or open an existing one (if you have any). If it’s your first-time using Screencast-O-Matic, you’ll be prompted to create a new project after logging in with your new username and password.How to upload a video to Screencast-O-MaticClick the “Upload” button on the top left of your screen.Then, “Select File” and choose the video you want to upload.Click “Start Upload.” A progress bar appears that shows how much of your video has been uploaded.Once your video has been successfully uploaded, you’ll see a confirmation message appear at the top of your screen.Screencast-O-Matic costScreencast-O-Matic has a free plan that has a free recorder and free video editor that you can try out before purchasing it to make sure it’s right for you. In addition, they have business and education paid plans. The education plans are quite cheaper than the business plans.Here are the Business plans:The Deluxe plan costs $3.00 monthly. It’s paid annually.The Premier plan costs $4.5 monthly and. The tools covered in this article are the built-in GNOME screencast tool, the Kazam app, and the OBS Studio screencast tool. Ubuntu Screencast the built-in way. Starting video and screencasting tools Video Screencasting Tools Explain Everything - An easy-to-use design, screencasting, and interactive whiteboard tool that lets you annotate, animateFree Screencast Tools: Teaching Ideas
This screencast shows an entire simulation performed using our Caedium Professional add-on; starting with geometry creation, motion specification, and physics definition, and finishing with transient 3D pressure coefficient contours on the wing surface. Using our intuitive drag-and-drop tools you'll see how simple and easy it is to simulate air flow within our Caedium unified simulation environment.ScreencastTry For YourselfNote the screencast uses an old version of Caedium (formerly SymLab), so if you want to follow along prior to starting the example you'll need to: Right-click on the View Window (view) background, double-click sim, and then select Properties from the menu. Select the Simulation tab in the Properties Panel. Expand the Time property and change the Duration to 10 s.Ignore the Transient tool on the Physics Tool Palette which has been removed. Instead select Substance->Air on the Physics Tool Palette and then in the Properties Panel set the State properties as follows:Compressible = NoHeat Transfer = NoRotational = NoTransient = YesViscous = NoFor a similar simulation try the detailed tutorial "Flow Over an Airfoil."The sym project file for this example can be viewed in Caedium. To replay the transient simulation archive you will need to use our Transient add-on.The most convenient way to view and edit this case is to use our Professional add-on that combines all the add-ons used during this screencast.Comments
Shown in Figure B. A long-press (or, on a touchpad, two-finger tap) on the marker icon gives you access to a palette of four marker colors to select: magenta, blue, yellow or red. To clear your marks, either click on the marker icon to toggle it off or double-tap on a touchscreen (or, on a touchpad, two-finger tap). You may resume standard browser navigation and controls once out of marker mode.Figure B: During your screencast recording, select the marker tool (lower right) and draw on the screen. In this example, the arrows and the words “Screencast app” were all drawn with the marker tool on a touchscreen Chromebook during a screencast recording.Access and edit the auto-generated transcriptTo end recording, select the red square within the circle icon. The system then starts to transfer your recording to Google Drive and also initiates the auto-transcription process.Wait while the Processing… indicator displays on the thumbnail of your recording. Processing time may vary with the speed of your internet connection and the duration of your recording. When completed, select your screencast to open it.The auto-generated transcript displays on the right side of your screen, as shown in Figure C. Select the kebab menu to the right of any transcript section to access options to edit the text or choose to skip the section during playback. Viewers of the screencast may choose to translate the transcript text into another language.Figure C: Google’s ChromeOS Screencast app auto-generates transcripts for your recorded screencast session. You may edit the transcript, if you like.Share a linkTo generate a link to the Screencast, select the blue Share button in the upper right. You may be prompted to name your Screencast. Adjust the sharing options as desired (Figure D) and select Copy Link. Then, switch to another app (e.g., Google Chat, Spaces, Gmail or a Google Doc) to paste the link in a message or document. Anyone who attempts to follow the link will need to do so on a ChromeOS device with the Screencast app available. People on other systems or without access to the Screencast app will receive a
2025-04-24Professional screencast software, it takes only 1-time video preparation and they can use it over time to time at different classes. Moreover, screencast video allows educators to add specific instructions, guiding annotation, or even create quizzes, interactions. It is so wonderful that tutors and learners can react with each other through class time.4. Make your presentation much more perspicuous than any other mediaWhether you are a student, businessmen, or teacher, working with presentations is one of the major skills that you need to be familiar with. Most of us are familiar with Microsoft PowerPoint, slides which are the main tool to deliver content. Screencast tool allows you to import PowerPoint slides and make them better by adding multiple effects on your slides.5. Distribute exactly your ideas/ feedback to partnersImagine that when you receive an offer from a partner, showing unexpected features and you would like to give feedback/ comments on it. It would be a great way to distribute exactly your wishes by making a screencast describing key points of your requirements. How professional they would think.So you understand great things that screencast brought to you, don’t you?Here are 7 tips to create a screencast like a proCreating a screencast like a maven ain’t easy. For many beginners, efforts to make an ideal screencast more often than not end up in frustration and confusion. Here are some handy tips that would probably help you out.1. Hide your stuffYou may have seen so many full-screen screencasts with tons of uncorrelated icon or apps which keep on diverting audiences’ attention. A clean desktop, contradictorily, would give your work a touch of professionalism and neatness. Therefore, before you get the ball rolling, make sure all the files and sprinkled icons have got cleared up.Or else, screencast recorders like Activepresenter allow you to lock your screencast frame to the application only whilst hiding the rest of the screen like the menubar, folders, and files.2. Preset screen resolution & ratioPreset your screen resolution and the ratio would be a must. Depending on your specific outcome, it is better for you to predefine the related numbers. For example, if you want to export your screencast to Youtube to the mass audience, a ratio of 16:9 HD and a resolution of 1280×720 would be preferred.3. Deal with ambient sounds“Ambient noise never stops posing a challenge to instructors. The qualified sound-proof kits may help but are proven extravagant
2025-04-04“Can’t view on this device” message.Figure D: From an open screencast, select Share to generate a link to your recording. As of July 2022, only people who use the Screencast app on ChromeOS may view your shared screencast.The screencast file is saved in WebM format. If you wish, you may make a copy of the file and share that with all the standard Google Drive share functionality. You may also use various tools to convert and edit this WebM file into other video formats.What’s your experience with the ChromeOS Screencast app?In early July 2022, I discovered the Screencast app was only available on my Chromebook when I signed in with my personal Gmail account. When I signed in to ChromeOS with two different paid Google Workspace accounts, I could use built-in features to record my screen and webcam, but the Screencast app—along with the marker, transcript and sharing system—was not yet available to my organizational accounts. If you use an account managed by a Google Workspace administrator, you may need to wait for Google and your Workspace administrator to make the Screencast app available.To me, the Screencast app reminds me a bit of the very early days of Google Classroom. It feels like a useful and interesting app that leverages core strengths of Chrome and Google Drive. At the same time, the multiplicity of obvious opportunities to make the app more useful and full-featured are easy to envision.What do you think of the ChromeOS Screencast app? Does the app replace an existing tool you’ve been using to create and share screencasts? How do the features and functionality meet your needs and expectations? What sort of content do you most often use screencasts for?Mention or message me on Twitter (@awolber) to let me know about your experience with the Screencast app.
2025-04-19And webcam simultaneously. This feature is helpful in creating a more instructional and personal video recording.Templates – Create eye-catching infographics using Snagit templates and add them to your screen recording to provide viewers with additional information and demonstrations.Additional Applications for Storage – Add Techsmith Screencast to access loud based storage for your recordings.LoomBest for marketers and sales individuals who are interested in product demos and sales using screen recorders. Loom is a good solution for those who rely on in-person face cam explanations to communicate with customers and collaborators outside their organizations.FeaturesLink Sharing – Just like Droplr and CloudApp, Loom automatically creates and copies a shareable link to your clipboard for your video.Editing Features – Looms editing features allow you to customize your recording in multiple ways. The application has a trimming feature as well as the ability to add ‘call to action’ buttons and custom thumbnails.Recording Size – You can choose to record your full screen, a specific window, a custom size, or a current tab. You can also choose to record your screen with your Facetime HD camera and built in microphone. This allows you to create more personal and explanatory videos.Reactions – A tool that Loom offers users is the ability to ‘react’ to recorded videos. Viewers can leave emojis and comments on shared recordings. This tool is a fun interactive way to communicate feedback on specific videos.Accessibility – Loom has Mac and Windows applications, Google Chrome Extension, and Android and iOS mobile apps for their screen recorder.Screencast-O-MaticBest for people who want to record and edit creative screen recordings for individual use. Screencast-O-Matic provides a number of audio editing options, making this application a good fit for those looking to create narrated videos, how-to’s, and tutorials.FeaturesExtensive Editing – Screencast-O-Matic’s screen recorder has an additional editing software that users can download to edit their screen recordings. The editing application lets you add animations, overlays, images like arrows and shapes, narration, and more to your videos. Screencast-O-Matic can help you create a high quality animated video through a user friendly interface. Basic editing tools are even available on Screencast-O-Matic’s best free screencast app!Automatic Captioning – With the deluxe account, users can add automatic captioning to their screen recordings for additional accessibility. Cloud Uploading – You have the option of saving that video either to your hard drive or the cloud. You can also automatically upload it to Youtube or Vimeo, making it a good option for online content creators.Draw Tool – Screencast-O-Matic is a top screen recorder with drawing tools. With the deluxe account, users can use a drawing tool to write or sketch on their screen while screen recording. Create straightforward demonstrations or tutorials with this feature. Music
2025-04-12Image: Andy Wolber The Screencast app, included with ChromeOS Version 103, includes the ability to record your screen, audio from your microphone and video from your webcam all at once. While recording, you may use the marker tool to draw on your screen. When you stop recording, the system saves the recording to a Screencasts folder on Google Drive and starts the process of automatically generating a transcript. You may review the recording in the app, then generate a link to share with other people who use the Screencast app on ChromeOS. It’s a useful tool for anyone who wants to record and share videos on a Chromebook.SEE: Better tab management in ChromeOS, thanks to desks (TechRepublic)To use the Screencast app, make sure your Chromebook is updated to version 103: Click the bottom right corner, where the time typically displays, and choose Settings > About ChromeOS > Check for Updates. To access the app, select the ChromeOS Launcher, then search for Screencast. Select the app icon to start it.Record your screen and webcamSelect the +New Screencast button. An overlay menu displays, as shown in Figure A, from which you may adjust your screencast audio and video settings.You may choose to:Record full screen;Record partial screen (i.e., select a rectangular portion of the screen to record); orRecord window.Select the settings icon to choose a microphone or camera (e.g., Off or Front Camera).Figure A: After you select the +New screencast button, you can configure whether you want to record the full or partial screen or a window.When the Front Camera is active, the image from the webcam displays in a circle. You may click/tap on the circle, then drag it to any of the four corners of your Chromebook screen. Additionally, you may click on the two arrows within the webcam circle to toggle back-and-forth between a small or large size.Once you start the recording, a brief countdown displays. When recording, a red square within a circle displays in the Chromebook Shelf, next to a marker icon.Draw on the screenWhile recording, select the marker icon, then you may draw on the screen, as
2025-04-19