Shortcut key for copy
Author: u | 2025-04-24

A. Explanation of shortcut keys for copy and paste functions in Excel. Shortcut keys are key combinations that allow you to perform tasks without using the mouse. In Excel, the most commonly used shortcut keys for copy and paste functions are: B. Step-by-step guide on using shortcut keys to copy and paste with formatting. Here's a step-by

Shortcut Keys for Copy Paste Software
In this section, we shall learn how to use cut, copy and paste functions in Word.CutDeleting unnecessary data from a document is called cutting.In Microsoft Word, you can cut text from one area of a document and paste that text anywhere in the document.After you cut the text, it gets stored in the clipboard.If you want to cut any text or word from a document, it is advisable to highlight the word first.To cut, Right Click → Cut.The shortcut key is "Ctrl + X".CopyCopy option can be used when we need to retype the same text as it reduces time and effort. By using copy option, you can copy the text from one location to another.Information stored on the clipboard stays there until new information is either cut or copied.Each time you use cut or copy, you replace the old information on the clipboard with the information you just cut or copied.To copy, Right Click → Copy.The shortcut key is "Ctrl + C".PasteSelect your text and then copy it..Use mouse to move the cursor to desired position to paste the copied text.Click paste to insert the copied text in its new place.You can paste clipboard information as often as you like.To paste, Right Click → Paste.The shortcut key is "Ctrl + V".Font and Size selectionTo change size of font in the file or document, first select the text you want to change. If you want to select all the text from document, click "Ctrl + A"From home menu, click font size option.You can also change style of the font using "Font Style" feature.Alignment of TextYou can align text to Left, Right, Center and Justify.By default, the content always appears to the left side of document.Alignment can be done by using mouse or keyboard shortcuts.For center alignment, click to "center align" icon or use shortcut key "Ctrl + E".For right alignment, click to "right align" icon or use shortcut key "Ctrl + R".For left alignment, click to "left align" icon or use shortcut key "Ctrl + L"If you click on "justify" it will align with respect to both left and right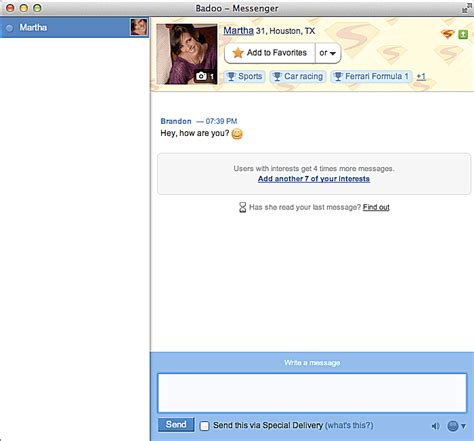
What is the shortcut key for copy? - quizgecko.com
OverviewGenerate random emails for testing purposes🎉 Random Email Generator - Your Ultimate Tool for Testing! 🎉 🔧 What does it do? Random Email Generator is a powerful yet simple tool that generates random email addresses instantly. Whether you're testing forms, signing up for services, or need dummy emails, this extension has got you covered! 🚀 Features You’ll Love ✨ Generate Random Emails with One Click Click the "Generate" button, and a unique email is created instantly! No hassle, no effort. 📋 Copy Emails to Clipboard Instantly Once generated, click the "Copy" button to add the email to your clipboard and use it wherever you need. 🎹 Customizable Keyboard Shortcut Set your preferred shortcut (e.g., `Ctrl+Shift+E`) to generate and copy emails instantly! No need to open the extension every time. 💾 Shortcut Saves Automatically Your custom keyboard shortcut is saved and synced with your Chrome account, so you never lose it. 🛠️ Lightweight and Fast Designed to be quick and efficient. Minimal permissions and easy to use! 💡 Important Tips for First-Time Users ❗ Reload Tabs After Installation After activating the extension, reload the Chrome tabs where you want the keyboard shortcut to work. This ensures the content script is injected properly. 📌 Shortcut Key Guidelines Make sure to include at least one modifier key (Ctrl, Alt, or Shift) when setting your custom shortcut to avoid conflicts. 🌟 Why Install This Extension? ✅ Time Saver: Perfect for developers and testers who need temporary emails fast. ✅ User-Friendly: Intuitive design with aAdd a Copy Link Shortcut key
Ease of Access > Keyboard. Under Print Screen Shortcut, toggle on “Use the PrtScn button to open screen snipping.”Launching the app by clicking its icon will give you a window to access the settings, screenshot folders, delay options, and more. Directly summoning the app through key shortcuts, on the other hand, will give you the four options for the snip shapes (rectangular, window, freeform, and fullscreen).The preview of the captured image will also vary depending on how you captured them. If you use the key shortcut, the image will appear as a notification in the lower-right corner of the screen. If you use the other methods mentioned, the screenshot will automatically appear in a window where you can edit it right away.Print Screen Button (Plus Windows Key or Alt)If you just want to screenshot and copy the whole screen of your Windows 10 or 11 computer, you can simply press the Print Screen button. Doing it will automatically copy the image on your clipboard, and you can paste it somewhere.If you want to copy and save the image, just click the Print Screen button and Windows Key at the same time. When you do it, you’ll notice that the screen will dim for a very short time. This indicates that the action is successful and that the image is saved in the Screenshots folder.Using the Alt button together with the Print Screen button, on the other hand, will only capture the window currently open and copy it on the clipboard. Unlike the PrtSc + Windows Key or the plain PrtSc button, the image in this snip will not include the Taskbar.Game BarThe Game Bar is not just for recording gameplay videos. It can also be used for screenshots. To do it, you can use the keyboard shortcut by pressing on the Windows key + Alt + PrtScn. This will then give you a notification popup saying that the image is saved. To see it, you can click the popup, and it will show you the picture in a Game Bar window, with options for sharing it, opening the file location, deleting it, and more. If you want, you can also set a specific shortcut to launch the Game bar screenshot function. Just head to Settings > Gaming > Game Bar.Windows Logo + Volume DownThere is another way to do a screenshot for those who are currently using the Microsoft Surface. A. Explanation of shortcut keys for copy and paste functions in Excel. Shortcut keys are key combinations that allow you to perform tasks without using the mouse. In Excel, the most commonly used shortcut keys for copy and paste functions are: B. Step-by-step guide on using shortcut keys to copy and paste with formatting. Here's a step-byShortcut Keys For Cut, Copy, Paste: What are the Keyboard Shortcuts
Displays an alert if the shortcut you choose is already in use. To erase a shortcut and return it to the command that originally had it, click Undo. To jump to the command that previously had the shortcut, click Go To. To simply delete the shortcut you typed, click Clear. To reenter the shortcut you typed previously, click Redo. Repeat the procedure to enter as many shortcuts as you want. When you’re finished, click Save As, type a name for your Key Set, and click Save. The operating system reserves some commands. You cannot reassign those commands to Premiere Pro. Also, you cannot assign the plus (+) and minus (-) keys on the numeric keypad because they are necessary for entering relative timecode values. You can assign the minus (–) key on the main keyboard, however. Copy keyboard shortcuts from one computer to another Sync keyboard shortcuts using Creative Cloud Premiere Pro lets you quickly and easily sync keyboard shortcuts between computers using the Sync Settings feature. Using Sync Settings, you can upload the customized keyboard shortcuts from your computer to Creative Cloud. Then, you can sync the keyboard shortcuts from Creative Cloud to any other computer. For more information, see Sync settings using Adobe Creative Cloud. Keyboard shortcuts are synchronized for the same platform only, and not between Windows and Mac OS platforms. That is, keyboard shortcuts created for Windows only sync with a Windows computer. Mac OS keyboard shortcuts only sync with a Mac OS computer. Manually copy keyboard shortcuts You can copy your customized keyboard shortcuts from one computer to another computer, or to another location on your computer. Locate the keyboard shortcuts (.kys) file that you want to copy to another computer. The location of the customized keyboard shortcuts file depends on whether you've signed in to Creative Cloud Sync Settings in Premiere Pro or not. Signed into Creative Cloud Sync Settings Win: Users\[user name]\Documents\Adobe\Premiere Pro\[version]\Profile-CreativeCloud-\Win\ Mac: Users/[user name]/Documents/Adobe/Premiere Pro/[version]/Profile-CreativeCloud-/Mac/ Signed out of Creative Cloud Sync Settings Win: Users\[user name]\Documents\Adobe\Premiere Pro\[version]\Profile-username\Win\ Mac: Users/[user name]/Documents/Adobe/Premiere Pro/[version]/Profile-username/Mac/ [version] can be 7.0 or 8.0 Copy the keyboard shortcuts (.kys) file and paste into the required file location. To copy the keyboard shortcuts file to a location on a different computer, copy the .kys file to a removable drive, like a USB thumb drive. Then, copy the .kys file from the removable drive to the appropriate location in the new computer. Assign multiple keyboard shortcuts to a command You can assign multiple keyboard shortcuts for a single command. The Keyboard Shortcuts dialog displays the keyboard shortcut as an editable button, which lets you change, add multiple shortcuts, or delete shortcuts. Add more shortcuts To add more shortcuts to a command, click to the right of an existing shortcut. If there is no existing shortcut, click anywhere in the Shortcut column. A new shortcut button is created in which you can type the shortcut. Edit a shortcut To edit a shortcut, click the shortcut text in the Shortcuts column. The textShortcut Keys For Cut, Copy, Paste: What are the
Copy or cut Paste, or paste and match style If you can't cut, copy, or paste Learn more Start by selecting the text or other item to be copied or cut. Then use one of these steps to save the item to your Clipboard so that it can be pasted elsewhere. Press Command-C on your keyboard to copy the selected item.Or choose Copy from the Edit menu in the menu bar.Or Control-click (or right-click) the item you selected, then choose Copy from the shortcut menu. Press Command-X on your keyboard to cut the selected item.Or choose Cut from the Edit menu in the menu bar. Or Control-click (or right-click) the item you selected, then choose Cut from the shortcut menu. First click to place your insertion point, then use one of these steps to paste your copied item at that location. Press Command-V on your keyboard to paste the item you cut or copied.Or choose Paste from the Edit menu in the menu bar. Or Control-click (or right-click) the item you selected, then choose Paste from the shortcut menu. When you paste and match style, the pasted item matches the font, color, size, or other style of the surrounding content. Press Option-Shift-Command-V on your keyboard to paste the item you cut or copied.Or choose Paste and Match Style from the Edit menu in the menu bar. Each app determines which items it can cut, copy, or paste, and when and where those actions are possible in the app. When cut, copy, or paste isn't possible, its menu item is dimmed so that you can't choose it or use its keyboard shortcut. For some items, such as files or folders, you might have the option to delete or move to the Trash, but not the option to cut. To move items, you might be able to drag and drop instead. If you're using a keyboard made for Windows PCs and it doesn't have a Command ⌘ key, try using the Ctrl key or Windows logo key instead.If you also press and hold the Control key while taking a screenshot, the screenshot is saved to the Clipboard, ready to be pasted.Learn how to copy and paste on iPhone or copy and paste on iPad. You can also use Universal Clipboard to copy and paste between your Mac, iPhone, and iPad. Published Date: August 23, 2023How To Copy and Paste In Windows Using Key Shortcuts
Is no selection, a tab is inserted. In hexadecimal mode, pressing Tab makes the text cursor switch between the hexadecimal side and text side. Shift+Tab: In text mode, if there is a selection, the entire selection is unindented (outdented). If there is no selection and there is a tab, or a series of spaces the size of a tab, to the left of the text cursor, that tab or spaces are deleted. Ctrl+A: Edit|Select All Shift+F5: Go|Previous Editing Position Ctrl+Alt+Y: Edit|Delete Line Shift+Ctrl+Alt+Y: Edit|Duplicate Line Shift+Ctrl+B: Block|Begin Selection Shift+Ctrl+E: Block|End Selection Shift+Ctrl+D: Block|Expand Selection Ctrl+D: Block|Duplicate Ctrl+M: Block|Move Ctrl+Alt+B: Block|Go to Beginning Ctrl+Alt+E: Block|Go to End Shift+Ctrl+]: Edit|Insert Matching Bracket Clipboard commands Ctrl+X: Edit|Cut Shift+Ctrl+X: Edit|Cut Append Ctrl+C: Edit|Copy Shift+Ctrl+C: Edit|Copy Append Ctrl+V: Edit|Paste Shift+Ctrl+V: Edit|Swap with Clipboard Shift+Delete: Alternative shortcut for Edit|Cut Ctrl+Insert: Alternative shortcut for Edit|Copy Shift+Insert: Alternative shortcut for Edit|Paste Search Toolbar Some of the search options on the search toolbar have Alt+letter access key shortcuts that are also used by main menu items. When the search toolbar or search panel has keyboard focus, the search options take precedence when you use an Alt+letter shortcut. Otherwise, the main menu takes precedence. Characters with Diacritics While you can use the Character Map to insert any character that you can’t type on your keyboard, you can type many characters with diacritics in EditPad even if they don’t appear on your keyboard. First, hold down the Ctrl key and press a punctuation key. If your keyboard uses the Shift key to type a particular punctuation character then hold down the Shift key too. Release all keys. Then type in a letter from A to Z, holding down Shift if you want a capital letter. In EditPad Pro, Ctrl+/ is a shortcut for Block|Toggle Comment by default. If you want toNeed to change the shortcut keys for Copy/Paste Hotkeys
We no longer support Internet Explorer v10 and older, or you have compatibility view enabled. Disable Compatibility view, upgrade to a newer version, or use a different browser. Home Lightroom Classic Discussions X key shortcut not working Lightroom CC Home Lightroom Classic Discussions X key shortcut not working Lightroom CC Community Beginner , /t5/lightroom-classic-discussions/x-key-shortcut-not-working-lightroom-cc/td-p/9033708 Apr 15, 2017 Apr 15, 2017 Copy link to clipboard Copied I have Windows 10 and a few days ago my X key shortcut stopped working. I have looked at forums and seen that language used in Lightroom may be a problem - I use English. I also see advice offered to re set preferences by restarting lightroom and holding down the ctrl and alt keys. I tried this and despite may attempts the dialogue box does not come up. It seemed to happen after the latest update that I installed 3 days ago. Any help and advice will be most appreciated.....thanks Follow Report Community guidelines Be kind and respectful, give credit to the original source of content, and search for duplicates before posting. Learn more 1 Correct answer Community Expert , Apr 15, 2017 Apr 15, 2017 Rob_Cullen • Community Expert , Apr 15, 2017 Apr 15, 2017 Resetting Preferences requires holding down SHIFT+ALT keys, while you start Lightroom. (not ctrl+alt) 2 Replies 2 Community Expert , /t5/lightroom-classic-discussions/x-key-shortcut-not-working-lightroom-cc/m-p/9033709#M52243 Apr 15, 2017 Apr 15, 2017 Copy link to clipboard Copied Resetting Preferences requires holding down SHIFT+ALT keys, while you start Lightroom. (not ctrl+alt) Regards. My System: Windows-11, Lightroom-Classic 14.2 Photoshop 26.3, ACR 17.2, Lightroom 8.2, Lr-iOS 9.0.1, Bridge 15.0.2, . Follow Report Community guidelines Be kind and respectful, give credit to the original source of content, and search for duplicates before posting. Learn more Community Beginner , /t5/lightroom-classic-discussions/x-key-shortcut-not-working-lightroom-cc/m-p/9033710#M52244 Apr 15, 2017 Apr 15, 2017 Copy link to clipboard Copied LATEST In Response To Rob_Cullen Hi wobertc - Thanks very much this worked a treat. X key shortcut now working and of course I was able to reset my preferences. The blog user I looked at who suggested it was Ctrl + Alt was a Mac user so it's an easy mistake to make. Thanks for your help Follow Report Community guidelines Be kind and respectful, give credit to the original source of content, and search for duplicates before posting. Learn more. A. Explanation of shortcut keys for copy and paste functions in Excel. Shortcut keys are key combinations that allow you to perform tasks without using the mouse. In Excel, the most commonly used shortcut keys for copy and paste functions are: B. Step-by-step guide on using shortcut keys to copy and paste with formatting. Here's a step-by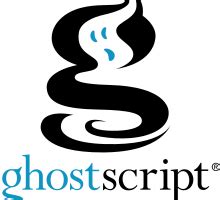
Allow Copy-Enable right-click shortcut keys
Many users are saying on forums that there windows 10 keyboard language settings are changing automatically on its own without doing anything. One of the most possible reason behind this is the shortcut keys assigned to change language by Microsoft windows 10. Due to this you accidentally hit those shortcut keys for other purpose and unintentionally your keyboard language changes without your wish. Here is how to fix this.Fix 1 – Disable shortcut keys to change language1- Search Advanced Keyboard settings in Windows search2 – Check the option saying Let me set a different input method for each app window.3 – Now, Click on language bar options.4- Choose Advanced key settings Tab from the top.5. Now, Click on Change key sequence for the selected Between input languages option6. Now, Choose Not assigned option from switch input language as well as switch keyboard layout.7. Click OK.Fix 2 – Copy Administrative language settings to user settings1- Press Windows key and R to open RUN.2 – Now, type INTL.CPL in it and click OK3 -Now, Click on Administrative Tab5. Click on Copy settings .6. Check both options Copy your current settings to “Welcome screen system accounts” and “New user accounts“.7. Click OK.Convert copied text to uppercase lowercase with shortcut key
Hi, since you added linking in Figma I use Copy Link constantly - is there a shortcut key for that or can you please add it to the wishlist?Thanks,Ben If you are on Mac, you can assign custom shortcuts to menubar actions in all apps including Figma via System Preferences. If you are on windows, you can create an action using AutoHotKey or something similar.An easy way to copy linkFor anyone who doesn’t know yet — an easier way to copy the link to the specific frame is right clicking the tab: Easy Access to “Copy LInk to Selected Frame” - #2 by Gleb Copy Link is not available in the menu bar, so kinda impossible to add this shortcut. Figma needs to utilize the top toolbar better. We regularly copy the Preview page’s link in order to share it in Jira or wherever a UX story is described. Currently we need to use the mouse to click two times to copy the link to the frame shown. A keyboard shortcut would be helpful.Currently in Preview mode the Edit > Copy option is enabled, but its not clear what, if anything, is being copied. It’s not the URL. +1 to this! Would love to select a frame and enter a command shortcut that does the same action as Share > Copy link — I’m constantly sharing links in Slack! I would love a keyboard shortcut to copy a link to a frame. Or even exposing the option in the “CMD+/” menu would be great. It’s a small thing but it’d make my life easier if I didn’t have to click share and then click copy link to frame over and over. +1 to this question. I regularly share frame links for the team and this is a big problem. Please,. A. Explanation of shortcut keys for copy and paste functions in Excel. Shortcut keys are key combinations that allow you to perform tasks without using the mouse. In Excel, the most commonly used shortcut keys for copy and paste functions are: B. Step-by-step guide on using shortcut keys to copy and paste with formatting. Here's a step-by Using Key Shortcuts for Copying and Pasting; There are several key shortcuts that you can use to copy and paste in Windows. These shortcuts are designed to save you time and make theShortcut Keys For Cut, Copy, Paste: What are the Keyboard
Keys in sequence and then the “Enter” key and your data will get pasted as values only. Or you can press “Ctrl + Alt + V → “E” then “Enter” key to paste the copied data as values only. Both the shortcuts mentioned above open the “Paste Special” dialog box when you press the first three keys of the shortcut combination and when you press the last key, “V”, that selects the “Values” option from the dialog box to paste the data as values only. Copy and Paste Values Using Cell Edit Mode This option works only if you want to copy and paste only a single cell value. Go to the cell, which you want to copy, and then double-click on it to make the cell in edit mode, and then select and copy the value from the cell. After that, go to the cell where you paste the copied value and paste there using the keyboard shortcut “Ctrl +V”.Comments
In this section, we shall learn how to use cut, copy and paste functions in Word.CutDeleting unnecessary data from a document is called cutting.In Microsoft Word, you can cut text from one area of a document and paste that text anywhere in the document.After you cut the text, it gets stored in the clipboard.If you want to cut any text or word from a document, it is advisable to highlight the word first.To cut, Right Click → Cut.The shortcut key is "Ctrl + X".CopyCopy option can be used when we need to retype the same text as it reduces time and effort. By using copy option, you can copy the text from one location to another.Information stored on the clipboard stays there until new information is either cut or copied.Each time you use cut or copy, you replace the old information on the clipboard with the information you just cut or copied.To copy, Right Click → Copy.The shortcut key is "Ctrl + C".PasteSelect your text and then copy it..Use mouse to move the cursor to desired position to paste the copied text.Click paste to insert the copied text in its new place.You can paste clipboard information as often as you like.To paste, Right Click → Paste.The shortcut key is "Ctrl + V".Font and Size selectionTo change size of font in the file or document, first select the text you want to change. If you want to select all the text from document, click "Ctrl + A"From home menu, click font size option.You can also change style of the font using "Font Style" feature.Alignment of TextYou can align text to Left, Right, Center and Justify.By default, the content always appears to the left side of document.Alignment can be done by using mouse or keyboard shortcuts.For center alignment, click to "center align" icon or use shortcut key "Ctrl + E".For right alignment, click to "right align" icon or use shortcut key "Ctrl + R".For left alignment, click to "left align" icon or use shortcut key "Ctrl + L"If you click on "justify" it will align with respect to both left and right
2025-04-24OverviewGenerate random emails for testing purposes🎉 Random Email Generator - Your Ultimate Tool for Testing! 🎉 🔧 What does it do? Random Email Generator is a powerful yet simple tool that generates random email addresses instantly. Whether you're testing forms, signing up for services, or need dummy emails, this extension has got you covered! 🚀 Features You’ll Love ✨ Generate Random Emails with One Click Click the "Generate" button, and a unique email is created instantly! No hassle, no effort. 📋 Copy Emails to Clipboard Instantly Once generated, click the "Copy" button to add the email to your clipboard and use it wherever you need. 🎹 Customizable Keyboard Shortcut Set your preferred shortcut (e.g., `Ctrl+Shift+E`) to generate and copy emails instantly! No need to open the extension every time. 💾 Shortcut Saves Automatically Your custom keyboard shortcut is saved and synced with your Chrome account, so you never lose it. 🛠️ Lightweight and Fast Designed to be quick and efficient. Minimal permissions and easy to use! 💡 Important Tips for First-Time Users ❗ Reload Tabs After Installation After activating the extension, reload the Chrome tabs where you want the keyboard shortcut to work. This ensures the content script is injected properly. 📌 Shortcut Key Guidelines Make sure to include at least one modifier key (Ctrl, Alt, or Shift) when setting your custom shortcut to avoid conflicts. 🌟 Why Install This Extension? ✅ Time Saver: Perfect for developers and testers who need temporary emails fast. ✅ User-Friendly: Intuitive design with a
2025-04-08Displays an alert if the shortcut you choose is already in use. To erase a shortcut and return it to the command that originally had it, click Undo. To jump to the command that previously had the shortcut, click Go To. To simply delete the shortcut you typed, click Clear. To reenter the shortcut you typed previously, click Redo. Repeat the procedure to enter as many shortcuts as you want. When you’re finished, click Save As, type a name for your Key Set, and click Save. The operating system reserves some commands. You cannot reassign those commands to Premiere Pro. Also, you cannot assign the plus (+) and minus (-) keys on the numeric keypad because they are necessary for entering relative timecode values. You can assign the minus (–) key on the main keyboard, however. Copy keyboard shortcuts from one computer to another Sync keyboard shortcuts using Creative Cloud Premiere Pro lets you quickly and easily sync keyboard shortcuts between computers using the Sync Settings feature. Using Sync Settings, you can upload the customized keyboard shortcuts from your computer to Creative Cloud. Then, you can sync the keyboard shortcuts from Creative Cloud to any other computer. For more information, see Sync settings using Adobe Creative Cloud. Keyboard shortcuts are synchronized for the same platform only, and not between Windows and Mac OS platforms. That is, keyboard shortcuts created for Windows only sync with a Windows computer. Mac OS keyboard shortcuts only sync with a Mac OS computer. Manually copy keyboard shortcuts You can copy your customized keyboard shortcuts from one computer to another computer, or to another location on your computer. Locate the keyboard shortcuts (.kys) file that you want to copy to another computer. The location of the customized keyboard shortcuts file depends on whether you've signed in to Creative Cloud Sync Settings in Premiere Pro or not. Signed into Creative Cloud Sync Settings Win: Users\[user name]\Documents\Adobe\Premiere Pro\[version]\Profile-CreativeCloud-\Win\ Mac: Users/[user name]/Documents/Adobe/Premiere Pro/[version]/Profile-CreativeCloud-/Mac/ Signed out of Creative Cloud Sync Settings Win: Users\[user name]\Documents\Adobe\Premiere Pro\[version]\Profile-username\Win\ Mac: Users/[user name]/Documents/Adobe/Premiere Pro/[version]/Profile-username/Mac/ [version] can be 7.0 or 8.0 Copy the keyboard shortcuts (.kys) file and paste into the required file location. To copy the keyboard shortcuts file to a location on a different computer, copy the .kys file to a removable drive, like a USB thumb drive. Then, copy the .kys file from the removable drive to the appropriate location in the new computer. Assign multiple keyboard shortcuts to a command You can assign multiple keyboard shortcuts for a single command. The Keyboard Shortcuts dialog displays the keyboard shortcut as an editable button, which lets you change, add multiple shortcuts, or delete shortcuts. Add more shortcuts To add more shortcuts to a command, click to the right of an existing shortcut. If there is no existing shortcut, click anywhere in the Shortcut column. A new shortcut button is created in which you can type the shortcut. Edit a shortcut To edit a shortcut, click the shortcut text in the Shortcuts column. The text
2025-03-29Copy or cut Paste, or paste and match style If you can't cut, copy, or paste Learn more Start by selecting the text or other item to be copied or cut. Then use one of these steps to save the item to your Clipboard so that it can be pasted elsewhere. Press Command-C on your keyboard to copy the selected item.Or choose Copy from the Edit menu in the menu bar.Or Control-click (or right-click) the item you selected, then choose Copy from the shortcut menu. Press Command-X on your keyboard to cut the selected item.Or choose Cut from the Edit menu in the menu bar. Or Control-click (or right-click) the item you selected, then choose Cut from the shortcut menu. First click to place your insertion point, then use one of these steps to paste your copied item at that location. Press Command-V on your keyboard to paste the item you cut or copied.Or choose Paste from the Edit menu in the menu bar. Or Control-click (or right-click) the item you selected, then choose Paste from the shortcut menu. When you paste and match style, the pasted item matches the font, color, size, or other style of the surrounding content. Press Option-Shift-Command-V on your keyboard to paste the item you cut or copied.Or choose Paste and Match Style from the Edit menu in the menu bar. Each app determines which items it can cut, copy, or paste, and when and where those actions are possible in the app. When cut, copy, or paste isn't possible, its menu item is dimmed so that you can't choose it or use its keyboard shortcut. For some items, such as files or folders, you might have the option to delete or move to the Trash, but not the option to cut. To move items, you might be able to drag and drop instead. If you're using a keyboard made for Windows PCs and it doesn't have a Command ⌘ key, try using the Ctrl key or Windows logo key instead.If you also press and hold the Control key while taking a screenshot, the screenshot is saved to the Clipboard, ready to be pasted.Learn how to copy and paste on iPhone or copy and paste on iPad. You can also use Universal Clipboard to copy and paste between your Mac, iPhone, and iPad. Published Date: August 23, 2023
2025-04-07We no longer support Internet Explorer v10 and older, or you have compatibility view enabled. Disable Compatibility view, upgrade to a newer version, or use a different browser. Home Lightroom Classic Discussions X key shortcut not working Lightroom CC Home Lightroom Classic Discussions X key shortcut not working Lightroom CC Community Beginner , /t5/lightroom-classic-discussions/x-key-shortcut-not-working-lightroom-cc/td-p/9033708 Apr 15, 2017 Apr 15, 2017 Copy link to clipboard Copied I have Windows 10 and a few days ago my X key shortcut stopped working. I have looked at forums and seen that language used in Lightroom may be a problem - I use English. I also see advice offered to re set preferences by restarting lightroom and holding down the ctrl and alt keys. I tried this and despite may attempts the dialogue box does not come up. It seemed to happen after the latest update that I installed 3 days ago. Any help and advice will be most appreciated.....thanks Follow Report Community guidelines Be kind and respectful, give credit to the original source of content, and search for duplicates before posting. Learn more 1 Correct answer Community Expert , Apr 15, 2017 Apr 15, 2017 Rob_Cullen • Community Expert , Apr 15, 2017 Apr 15, 2017 Resetting Preferences requires holding down SHIFT+ALT keys, while you start Lightroom. (not ctrl+alt) 2 Replies 2 Community Expert , /t5/lightroom-classic-discussions/x-key-shortcut-not-working-lightroom-cc/m-p/9033709#M52243 Apr 15, 2017 Apr 15, 2017 Copy link to clipboard Copied Resetting Preferences requires holding down SHIFT+ALT keys, while you start Lightroom. (not ctrl+alt) Regards. My System: Windows-11, Lightroom-Classic 14.2 Photoshop 26.3, ACR 17.2, Lightroom 8.2, Lr-iOS 9.0.1, Bridge 15.0.2, . Follow Report Community guidelines Be kind and respectful, give credit to the original source of content, and search for duplicates before posting. Learn more Community Beginner , /t5/lightroom-classic-discussions/x-key-shortcut-not-working-lightroom-cc/m-p/9033710#M52244 Apr 15, 2017 Apr 15, 2017 Copy link to clipboard Copied LATEST In Response To Rob_Cullen Hi wobertc - Thanks very much this worked a treat. X key shortcut now working and of course I was able to reset my preferences. The blog user I looked at who suggested it was Ctrl + Alt was a Mac user so it's an easy mistake to make. Thanks for your help Follow Report Community guidelines Be kind and respectful, give credit to the original source of content, and search for duplicates before posting. Learn more
2025-04-10Many users are saying on forums that there windows 10 keyboard language settings are changing automatically on its own without doing anything. One of the most possible reason behind this is the shortcut keys assigned to change language by Microsoft windows 10. Due to this you accidentally hit those shortcut keys for other purpose and unintentionally your keyboard language changes without your wish. Here is how to fix this.Fix 1 – Disable shortcut keys to change language1- Search Advanced Keyboard settings in Windows search2 – Check the option saying Let me set a different input method for each app window.3 – Now, Click on language bar options.4- Choose Advanced key settings Tab from the top.5. Now, Click on Change key sequence for the selected Between input languages option6. Now, Choose Not assigned option from switch input language as well as switch keyboard layout.7. Click OK.Fix 2 – Copy Administrative language settings to user settings1- Press Windows key and R to open RUN.2 – Now, type INTL.CPL in it and click OK3 -Now, Click on Administrative Tab5. Click on Copy settings .6. Check both options Copy your current settings to “Welcome screen system accounts” and “New user accounts“.7. Click OK.
2025-04-18