Sony connect
Author: m | 2025-04-25

Sony Connect, stylised Sony CONNECT, was the name for a series of related software products by Sony, most notably the Connect Music Store online music store. Sony CONNECT Inc. was a subsidiary of Sony Corporation of America. Sony Connect was Sony's second attempt at online music following PressPlay. [1]

Sony Sound Connect – Download Sony Sound Connect App for
Music. Follow the steps below to install Spotify on Sony Bravia TV. Go to Google Play Store on your Sony TV and use the search bar to find Spotify. Enter into the application information and select Install to add Spotify to your Sony TV. 1.2 Connect Spotify to Sony Bravia TVTo play Spotify on Sony TV, you need to activate the Sony TV Spotify TV first. Here is the complete guide for how to connect Spotify to Sony TV for playing. Launch Spotify on Sony TV and then select LOG IN WITH PIN.Go to with your phone or tablet and find the activation code.Enter the activation code to sign in with your Spotify account.After activating it, start to play Spotify on Sony TV. Also, you can choose to log into your Spotify account on your Sony TV by entering your Spotify account and password. Part 2. How to Stream Spotify to Sony Smart TVIn addition to directly logging into Spotify on Sony TV, you can access your music library on Sony Bravia TV and stream your desired Spotify songs to Sony TV via Spotify Connect or Apple AirPlay. Simply perform the following steps to play Spotify on Sony TV when you make Spotify connect to Sony Bravia TV. 2.1 Cast Spotify to Sony Smart TV via Spotify Connect Sony is compatible with Spotify Connect, which allows users to cast the Spotify playback to your Sony TV. Make sure your smartphone, computer or tablet and your Sony Smart TV are connected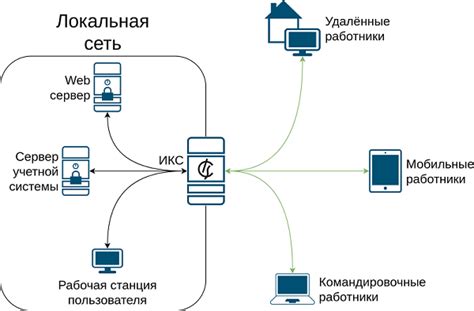
Sony Connect - Download.com.vn
Sony | Sound Connect on PCSony | Sound Connect, coming from the developer Sony Corporation, is running on Android systerm in the past.Now, You can play Sony | Sound Connect on PC with GameLoop smoothly.Download it in the GameLoop library or search results. No more eyeing the battery or frustrating calls at the wrong time any more.Just enjoy Sony | Sound Connect PC on the large screen for free!Sony | Sound Connect IntroductionSony | Sound Connect is an app that helps you get the most out of your Sony headphones. Use the app to change the equalizer and noise cancellation settings and enjoy sound tailored to your personal preferences.Main Features• Personalize the sound : Adjust the sound quality to your taste with the customizable equalizer.• Enjoy your music in any environment : You can have the ideal listening environment by switching between noise cancellation modes and by setting the detailed level of ambient sound filtered in.*1• Even easier : Automatically switch noise cancellation settings, playback music and audio notifications corresponding to your situation.*1• Look back at your listening style : Enjoy usage logs of your devices and a list of songs you have listened to.• For your ear health : Records the sound pressure played by the headphones and shows a comparison with the limits recommended by the World Health Organization (WHO). *1• Software updates : Easily perform software updates to keep your device up-to-date.• Get the latest information : Sony delivers the latest notifications through the app.• The "SonySony Connect (Sony Electronics Support US) - YouTube
The firmwareDownload the " Sony Camera Driver " from the Sony Corporation website. Please read the Sony Camera Driver installation instructions.If you are using a Mac with Apple M series chip, please read the Procedure for Changing the Security Policy for Mac Computers with Apple Silicon.OS other than mac OS 12 / 13 / 14 are not supported. If you are unable to update, please contact your nearest authorized SIGMA subsidiary / distributor.Note: While the Sony Camera Driver supports macOS 11 / 12 / 13 / 14, the Lens System Software Updater program only supports macOS 12 / 13 / 14 (macOS 11 is not supported). Ver.06 2024.11.21 ・Compatibility with continuous shooting of up to approximately 120 frames per second has been added for the autofocus modes (AF-S/DMF/MF) on Sony α9 III cameras. ・The operational stability has been improved. Download for Mac os (1.1MB) Update Procedure STEP 01 Operating the Software Program Select the file “Update_SigmaC45F28V6.dmg” that has been downloaded onto the computer and double-click it to operate the software program.* Do not connect the camera to the PC at this moment. Login from the Administrator account to start up the Lens System Software Updater. STEP 02 Check the camera status Turn on the camera and select “USB Connection” from the Menu. Then select “Mass Storage”.* Some cameras do not require this process.* Do not connect the camera to the PC in this process. STEP 03 Connect the camera to the PC 1. Ensure the memory card is removed while the lens is attached to the camera. Then use the supplied USB Cable to connect the camera to the PC.2.After connecting the camera to the PC properly, select the “Next” button in the “Lens System Software Updater” and the below message will appear on the display;* The message “follow the. Sony Connect, stylised Sony CONNECT, was the name for a series of related software products by Sony, most notably the Connect Music Store online music store. Sony CONNECT Inc. was a subsidiary of Sony Corporation of America. Sony Connect was Sony's second attempt at online music following PressPlay. [1]Sony Pictures Connect by Sony Pictures Entertainment - AppAdvice
Depending on your device, you may need to enter a PIN or accept a connection request on your TV. Screen mirroring with Sony TV is a game-changer, allowing you to seamlessly share content from your mobile devices to the big screen.In today’s tech-savvy world, screen mirroring has become an indispensable tool for effortlessly sharing content from your mobile devices to your TV screens. If you’re a proud owner of a Sony TV, you’ll be delighted to know that screen mirroring is a breeze to set up. This comprehensive guide will walk you through every step of the process, ensuring a seamless connection between your Sony TV and your mobile devices.1. Check Compatibility: Ensure Your Devices are Ready2. Enable Screen Mirroring on Sony TV3. Enable Screen Mirroring on Mobile Device4. Connect to the Sony TV via Wi-Fi5. Search and Connect to Sony TV1. Check Compatibility: Ensure Your Devices are ReadyBefore embarking on the screen mirroring journey, it’s crucial to verify that your Sony TV and mobile device are compatible with the feature. Most modern Sony TVs released after 2015 support screen mirroring, but it’s always wise to double-check the specifications to ensure compatibility. Additionally, your mobile device must also be equipped with screen mirroring capabilities.2. Enable Screen Mirroring on Sony TVWith compatibility confirmed, it’s time to activate screen mirroring on your Sony TV. Navigate to the “Settings” menu on your TV and locate the “Network & Internet” section. Under the “Wi-Fi” tab, select “Screen Mirroring” and toggle it to “On.”3. Enable Screen Mirroring on Mobile DeviceNow, let’s turn our attention to your mobile device. The steps may vary slightly depending on your device’s operating system, but generally, you’ll need to access the “Settings” menu and look for the “Screen Mirroring” or “Wireless Display” option. Once found, enable the feature.4. Connect to the Sony TV via Wi-FiBoth your Sony TV and mobile device should now be ready for connection. Ensure that they are connected to the same Wi-Fi network. If necessary, manually connect your mobile device to the TV’s Wi-Fi network.5. Search and Connect to Sony TVOn your mobile device, open the screen mirroring menu and search for available devices. Your Sony TV should appear in the list. Select your TV and wait for the connection to establish.6. Establish a ConnectionDepending on your device, you may need to enter a PIN or accept a connection request on your TV. Once the connection is established, you’ll be able to mirror your mobile device‘s screen onto your Sony TV.7. Enjoy Seamless Screen MirroringCongratulations! You’ve successfully connected your Sony TV and mobile device for screen mirroring. Now, you can effortlessly share your favorite content, from movies and TV shows to photos and presentations, on the big screen.Troubleshooting: Addressing Common IssuesIf you encounter any difficulties connecting your Sony TV for screen mirroring, here are a few troubleshooting tips:Check Wi-Fi Connection: Ensure both your TV and mobile device are connected to the same Wi-Fi network.Restart Devices: Power cycle your TV and mobile device to resolve potential glitches.UpdateWelcome to Sony Connect! - YouTube
4.15 1,009 reviews 50,000+ Downloads Free Connect to your Sony Television to Mirror, Cast and Stream Photos and Videos About Sony TV Screen Mirroring Sony TV Screen Mirroring is a productivity app developedby AirBeamTV BV. The APK has been available since June 2023. In the last 30 days, the app was downloaded about 2.2 thousand times. It's currently not in the top ranks. It's rated 4.15 out of 5 stars, based on 1 thousand ratings. The last update of the app was on June 22, 2023. Sony TV Screen Mirroring has a content rating "Everyone". Sony TV Screen Mirroring is FREE to download. Description Sony Screen Mirroring app cast online videos and series on your Sony TV for free. Share photos or videos with friends and family and use your phone's apps on a bigger screen. Display the content from your phone on a larger screen, such as a Sony Bravia TV, either based on DLNA or on the Android TV operating system using screen mirroring, just like Miracast.Our screen mirroring app is user-friendly: Enjoy all of your favorite content on the big screen with AirBeamTV's Sony screen mirroring app. Connect your device to the same WiFi network as your TV, and you're ready to TV cast from your android from remote.Mirroring your phone to your Sony smart TV using AirBeam TV includes:- Easier to see and share remote content on Sony Bravia TV screen- Ability to use your phone's apps on a bigger screen- Stream online videos or movies on your Sony TV- Present at work using your phoneDiscover all benefits of remote screen mirroring your phone to your TV. Stream all your phone and tablet content on the Bravia big screen from remote for free. Connect your phone or tablet to your Sony TV without cables nor hardware. Try Sony TV Screen Mirroring app to cast and screen share anything from remote to your TV from your Android phone or tablet. This TV screen share app works on any Sony Smart TV from the 2012 models onward, including Sony Android TVs, just make sure that your Android phone or tablet is on the same Wifi network as your Sony Smart TV.*Some apps block Screen Mirroring. This means that application developers can choose themselves if they want to block Screen Mirroring. For instance, Netflix, Disney and Amazon Prime have decided to block this and this can't be changed.Support: support@airbeam.tvCastConnectivity for Sony XR65A80L - AVForums
When aperture value F1.7 is selected in the Sony a6300 camera.It has corrected the phenomenon that the AF operation of focus points in peripheral areas stops very occasionally with the Sony a6300 camera.It has corrected the phenomenon that the “Touch Focus” function in the Sony a5100 camera does not operate properly and freeze the camera. Before Updating Please ensure that the firmware of the camera body is updated to the latest version.Use a fully charged battery or connect the camera to the AC adapterDo not disconnect the battery or the AC adapter during the firmware update of the lensEnsure the power of the camera is always kept ON during the firmware update of the lensRemove any memory card from the cameraThe lens needs to be attached to a camera to update the firmwareDownload the " Sony Camera Driver " from the Sony Corporation website. Please read the Sony Camera Driver installation instructions.If you are using a Mac with Apple M series chip, please read the Procedure for Changing the Security Policy for Mac Computers with Apple Silicon.OS other than mac OS 12 / 13 / 14 are not supported. If you are unable to update, please contact your nearest authorized SIGMA subsidiary / distributor.Note: While the Sony Camera Driver supports macOS 11 / 12 / 13 / 14, the Lens System Software Updater program only supports macOS 12 / 13 / 14 (macOS 11 is not supported). Ver.06 2023.11.16 In combination with the Sony α6700, an occasional issue of instability in operation has been corrected. Download for Mac os (1.1MB) Update Procedure STEP 01 Operating the Software Program Select the file “Update_SigmaC30F14V5.dmg” that has been downloaded onto the computer and double-click it to operate the software program.* Do not connect the camera to the PC at this moment. Login from the Administrator account to start up the Lens System Software Updater. STEP 02 Check the camera status Turn on the camera and select “USB Connection” from the Menu. Then select “Mass Storage”.* Some cameras do not require this process.* Do not connect the camera to the PC in this process.HOW TO CONNECT A SONY PLAYSTATON
To the same Wi-Fi network. Open the Spotify app. Play the song that you want to listen to on your Sony Smart TV. To cast the Spotify playback to your Sony Smart TV, tap on the song at the bottom. In its Now Playing screen, tap the "Spotify Connect" button in the bottom-left corner. Find and locate your Sony Smart TV from the list of "Select your device." Once successful, you should be able to listen to the song currently playing on your Sony Smart TV. 2.2 Cast Spotify to Sony Smart TV via Apple AirPlayIf you're using an Apple device such as iPhone, iPad, or Mac computer, you can AirPlay Spotify music to your Sony Smart TV that's compatible with Apple AirPlay Requirements: You must connect your Sony TV to the internet to use AirPlay. Depending on your model, you may need to perform a software update for your Sony TV to use AirPlay. The instruction applies only to applicable Sony products and/or operating systems. Make sure your Apple device is connected to the same network as your Sony TV. Turn on AirPlay. On the TV remote control, press the Input select button and then select AirPlay. Select AirPlay & HomeKit settings, and then turn on AirPlay. Open the Spotify app on your iPhone, or iPad. Play the song or playlist you want to AirPlay. Return to the home screen, go to Control Center. In the Control Center, tap the "AirPlay" icon. Select your Sony TV from the list. Sony Connect, stylised Sony CONNECT, was the name for a series of related software products by Sony, most notably the Connect Music Store online music store. Sony CONNECT Inc. was a subsidiary of Sony Corporation of America. Sony Connect was Sony's second attempt at online music following PressPlay. [1]
Data connectivity problem. Secure connection could not be - Sony
If not, you can use the “Flip” option to correct it.Step 3: Transfer data from Samsung to SonyIn the end, you can just select the type of data that you can wish to move from Samsung to Sony and click on the “Start” button. There is an option to reset the Sony Xperia phone that you can enable if you want to. Now, just wait for a while as the application will perform a quick Samsung to Sony data transfer.Once the transfer of your files is completed, you will be notified, so that you can safely remove both the phones from your computer.Pros• Fast and extremely easy to use• Supports all the leading data types• Can also perform a cross-platform transfer of dataCons• No wireless transfer is supported as of nowPart 2: Transfer Data from Samsung to Sony Devices with Xperia Transfer MobileTo make it easier for us to transfer data from Samsung to Sony, the company has come up with a dedicated solution – Xperia Transfer Mobile. You can just install the application on your Android device to perform Samsung to Sony transfer. There are different ways to transfer data from Samsung to Sony Xperia using the application. You can either connect both the devices using a USB adapter or establish a wireless connection between them.Once both the devices are connected, you can move your photos, videos, contacts, call logs, and other basic data types from Samsung to Sony. Most of the people prefer to perform Samsung to Sony transfer wirelessly with the Xperia Transfer Mobile app. For this, the Wi-Fi and Bluetooth features on both the devices should be enabled and they must be located nearby. Later, you can follow these steps to transfer data from Samsung to Sony Xperia.Step 1: Install the Xperia Transfer Mobile AppIdeally, your Sony Xperia would automatically have the app preinstalled. Though, you can first visit the Play Store on your Samsung device and install the Xperia Transfer Mobile app on it.Step 2: Connect your Samsung and Xperia phonesAfterward, place both the devices nearby, turn on their network connection, and launch the Xperia Transfer Mobile app. At first, you need to mark Samsung as the sending device and Xperia as the receiving phone. Also, you can choose to connect both the phones via a cable or wirelessly.If you have opted for the wireless connection, then a unique pin would be displayed on yourIs there Sony Connect App for Windows 10? : r/sony - Reddit
To your Sony Bravia TV from a wide range of devices, including smartphones, tablets, and laptops. Both Android and iOS devices are compatible, allowing users to effortlessly stream their favorite content. Additionally, you can cast from Google Chrome via a laptop or desktop computer, making it convenient for browsing or sharing content on a larger screen.To ensure a smooth casting experience, it’s essential to verify that your device is connected to the same Wi-Fi network as your Sony Bravia TV. Most modern Sony Bravia models support casting protocols like Google Cast and Miracast, making it versatile for different types of streaming.How do I connect my smartphone to my Sony Bravia TV?To connect your smartphone to your Sony Bravia TV, ensure that both devices are on the same Wi-Fi network. Then, you can use built-in features like Chromecast or screen mirroring. For Android devices, swipe down from the top of the screen, find the “Cast” option, and select your Sony TV from the list. For iOS users, you can use AirPlay if your Sony Bravia supports it.Once connected, you can start playing videos or other content on your smartphone, which will then mirror or cast to the TV screen. If you’re using a specific streaming app like YouTube or Netflix, simply tap the cast icon within the app and choose your Bravia TV from the available devices. Make sure your TV is turned on and set to the correct input for casting.Can I cast content from my laptop to my Sony. Sony Connect, stylised Sony CONNECT, was the name for a series of related software products by Sony, most notably the Connect Music Store online music store. Sony CONNECT Inc. was a subsidiary of Sony Corporation of America. Sony Connect was Sony's second attempt at online music following PressPlay. [1] Sony Connect, stylised Sony CONNECT, was the name for a series of related software products by Sony, most notably the Connect Music Store online music store. Sony CONNECT Inc. was a subsidiary of Sony Corporation of America .Sony Headphone Connect App for Mac : r/sony - Reddit
7.2 channelsDTS:XSupported up to 7.2 channelsSurround Sound Channels5.1 or 7.2 configurationAbility to Upgrade to Height SpeakersYes, for a full Atmos experienceWith the Sony STR-DH790, dive into the exciting world of Dolby Atmos and DTS:X surround sound. It takes your home entertainment to new levels.Connectivity Options and PortsThe Sony STR-DH790 AV receiver has everything you need for your entertainment. It has many HDMI inputs and outputs, wireless options, and different audio inputs. This makes it easy to fit into your home theater.HDMI Inputs and OutputsThe Sony STR-DH790 has four HDMI inputs. You can connect devices like 4K Blu-ray players, gaming consoles, and streaming boxes. These inputs support 4K at 60Hz and HDR10, Dolby Vision, and HDCP 2.2.It also has one HDMI output with Enhanced Audio Return Channel (eARC) support. This makes it easy to connect your TV for better audio.Wireless Connectivity FeaturesThe Sony STR-DH790 supports Bluetooth for wireless audio streaming. You can connect your phone, tablet, or other Bluetooth devices. It also supports the AAC codec for high-quality audio.Audio Input OptionsThe receiver has many audio input options. It has four stereo analog inputs, one coaxial digital input, and one optical digital input. These options work with a wide range of audio sources.The speaker connections use binding posts and spring clips. They work with different speaker cables up to 1.5mm.Connectivity FeatureSpecificationHDMI Inputs4HDMI Output1 (with eARC support)Wireless ConnectivityBluetooth with AAC codecAnalog Audio Inputs4 stereoDigital Audio Inputs1 coaxial, 1 opticalSpeaker ConnectionsBinding posts and spring clipsThe Sony STR-DH790 AV receiver is very flexible. It works well with many HDMI devices, wireless music streaming, and different audio inputs. It’s perfect for your home entertainment setup.Setup and Calibration ProcessSetting up the Sony STR-DH790 home theater system is easy and straightforward. It has a user-friendly on-screen display that guides you through the setup. This makes it simple toComments
Music. Follow the steps below to install Spotify on Sony Bravia TV. Go to Google Play Store on your Sony TV and use the search bar to find Spotify. Enter into the application information and select Install to add Spotify to your Sony TV. 1.2 Connect Spotify to Sony Bravia TVTo play Spotify on Sony TV, you need to activate the Sony TV Spotify TV first. Here is the complete guide for how to connect Spotify to Sony TV for playing. Launch Spotify on Sony TV and then select LOG IN WITH PIN.Go to with your phone or tablet and find the activation code.Enter the activation code to sign in with your Spotify account.After activating it, start to play Spotify on Sony TV. Also, you can choose to log into your Spotify account on your Sony TV by entering your Spotify account and password. Part 2. How to Stream Spotify to Sony Smart TVIn addition to directly logging into Spotify on Sony TV, you can access your music library on Sony Bravia TV and stream your desired Spotify songs to Sony TV via Spotify Connect or Apple AirPlay. Simply perform the following steps to play Spotify on Sony TV when you make Spotify connect to Sony Bravia TV. 2.1 Cast Spotify to Sony Smart TV via Spotify Connect Sony is compatible with Spotify Connect, which allows users to cast the Spotify playback to your Sony TV. Make sure your smartphone, computer or tablet and your Sony Smart TV are connected
2025-03-30Sony | Sound Connect on PCSony | Sound Connect, coming from the developer Sony Corporation, is running on Android systerm in the past.Now, You can play Sony | Sound Connect on PC with GameLoop smoothly.Download it in the GameLoop library or search results. No more eyeing the battery or frustrating calls at the wrong time any more.Just enjoy Sony | Sound Connect PC on the large screen for free!Sony | Sound Connect IntroductionSony | Sound Connect is an app that helps you get the most out of your Sony headphones. Use the app to change the equalizer and noise cancellation settings and enjoy sound tailored to your personal preferences.Main Features• Personalize the sound : Adjust the sound quality to your taste with the customizable equalizer.• Enjoy your music in any environment : You can have the ideal listening environment by switching between noise cancellation modes and by setting the detailed level of ambient sound filtered in.*1• Even easier : Automatically switch noise cancellation settings, playback music and audio notifications corresponding to your situation.*1• Look back at your listening style : Enjoy usage logs of your devices and a list of songs you have listened to.• For your ear health : Records the sound pressure played by the headphones and shows a comparison with the limits recommended by the World Health Organization (WHO). *1• Software updates : Easily perform software updates to keep your device up-to-date.• Get the latest information : Sony delivers the latest notifications through the app.• The "Sony
2025-04-04Depending on your device, you may need to enter a PIN or accept a connection request on your TV. Screen mirroring with Sony TV is a game-changer, allowing you to seamlessly share content from your mobile devices to the big screen.In today’s tech-savvy world, screen mirroring has become an indispensable tool for effortlessly sharing content from your mobile devices to your TV screens. If you’re a proud owner of a Sony TV, you’ll be delighted to know that screen mirroring is a breeze to set up. This comprehensive guide will walk you through every step of the process, ensuring a seamless connection between your Sony TV and your mobile devices.1. Check Compatibility: Ensure Your Devices are Ready2. Enable Screen Mirroring on Sony TV3. Enable Screen Mirroring on Mobile Device4. Connect to the Sony TV via Wi-Fi5. Search and Connect to Sony TV1. Check Compatibility: Ensure Your Devices are ReadyBefore embarking on the screen mirroring journey, it’s crucial to verify that your Sony TV and mobile device are compatible with the feature. Most modern Sony TVs released after 2015 support screen mirroring, but it’s always wise to double-check the specifications to ensure compatibility. Additionally, your mobile device must also be equipped with screen mirroring capabilities.2. Enable Screen Mirroring on Sony TVWith compatibility confirmed, it’s time to activate screen mirroring on your Sony TV. Navigate to the “Settings” menu on your TV and locate the “Network & Internet” section. Under the “Wi-Fi” tab, select “Screen Mirroring” and toggle it to “On.”3. Enable Screen Mirroring on Mobile DeviceNow, let’s turn our attention to your mobile device. The steps may vary slightly depending on your device’s operating system, but generally, you’ll need to access the “Settings” menu and look for the “Screen Mirroring” or “Wireless Display” option. Once found, enable the feature.4. Connect to the Sony TV via Wi-FiBoth your Sony TV and mobile device should now be ready for connection. Ensure that they are connected to the same Wi-Fi network. If necessary, manually connect your mobile device to the TV’s Wi-Fi network.5. Search and Connect to Sony TVOn your mobile device, open the screen mirroring menu and search for available devices. Your Sony TV should appear in the list. Select your TV and wait for the connection to establish.6. Establish a ConnectionDepending on your device, you may need to enter a PIN or accept a connection request on your TV. Once the connection is established, you’ll be able to mirror your mobile device‘s screen onto your Sony TV.7. Enjoy Seamless Screen MirroringCongratulations! You’ve successfully connected your Sony TV and mobile device for screen mirroring. Now, you can effortlessly share your favorite content, from movies and TV shows to photos and presentations, on the big screen.Troubleshooting: Addressing Common IssuesIf you encounter any difficulties connecting your Sony TV for screen mirroring, here are a few troubleshooting tips:Check Wi-Fi Connection: Ensure both your TV and mobile device are connected to the same Wi-Fi network.Restart Devices: Power cycle your TV and mobile device to resolve potential glitches.Update
2025-04-244.15 1,009 reviews 50,000+ Downloads Free Connect to your Sony Television to Mirror, Cast and Stream Photos and Videos About Sony TV Screen Mirroring Sony TV Screen Mirroring is a productivity app developedby AirBeamTV BV. The APK has been available since June 2023. In the last 30 days, the app was downloaded about 2.2 thousand times. It's currently not in the top ranks. It's rated 4.15 out of 5 stars, based on 1 thousand ratings. The last update of the app was on June 22, 2023. Sony TV Screen Mirroring has a content rating "Everyone". Sony TV Screen Mirroring is FREE to download. Description Sony Screen Mirroring app cast online videos and series on your Sony TV for free. Share photos or videos with friends and family and use your phone's apps on a bigger screen. Display the content from your phone on a larger screen, such as a Sony Bravia TV, either based on DLNA or on the Android TV operating system using screen mirroring, just like Miracast.Our screen mirroring app is user-friendly: Enjoy all of your favorite content on the big screen with AirBeamTV's Sony screen mirroring app. Connect your device to the same WiFi network as your TV, and you're ready to TV cast from your android from remote.Mirroring your phone to your Sony smart TV using AirBeam TV includes:- Easier to see and share remote content on Sony Bravia TV screen- Ability to use your phone's apps on a bigger screen- Stream online videos or movies on your Sony TV- Present at work using your phoneDiscover all benefits of remote screen mirroring your phone to your TV. Stream all your phone and tablet content on the Bravia big screen from remote for free. Connect your phone or tablet to your Sony TV without cables nor hardware. Try Sony TV Screen Mirroring app to cast and screen share anything from remote to your TV from your Android phone or tablet. This TV screen share app works on any Sony Smart TV from the 2012 models onward, including Sony Android TVs, just make sure that your Android phone or tablet is on the same Wifi network as your Sony Smart TV.*Some apps block Screen Mirroring. This means that application developers can choose themselves if they want to block Screen Mirroring. For instance, Netflix, Disney and Amazon Prime have decided to block this and this can't be changed.Support: support@airbeam.tvCast
2025-04-24To the same Wi-Fi network. Open the Spotify app. Play the song that you want to listen to on your Sony Smart TV. To cast the Spotify playback to your Sony Smart TV, tap on the song at the bottom. In its Now Playing screen, tap the "Spotify Connect" button in the bottom-left corner. Find and locate your Sony Smart TV from the list of "Select your device." Once successful, you should be able to listen to the song currently playing on your Sony Smart TV. 2.2 Cast Spotify to Sony Smart TV via Apple AirPlayIf you're using an Apple device such as iPhone, iPad, or Mac computer, you can AirPlay Spotify music to your Sony Smart TV that's compatible with Apple AirPlay Requirements: You must connect your Sony TV to the internet to use AirPlay. Depending on your model, you may need to perform a software update for your Sony TV to use AirPlay. The instruction applies only to applicable Sony products and/or operating systems. Make sure your Apple device is connected to the same network as your Sony TV. Turn on AirPlay. On the TV remote control, press the Input select button and then select AirPlay. Select AirPlay & HomeKit settings, and then turn on AirPlay. Open the Spotify app on your iPhone, or iPad. Play the song or playlist you want to AirPlay. Return to the home screen, go to Control Center. In the Control Center, tap the "AirPlay" icon. Select your Sony TV from the list
2025-04-06If not, you can use the “Flip” option to correct it.Step 3: Transfer data from Samsung to SonyIn the end, you can just select the type of data that you can wish to move from Samsung to Sony and click on the “Start” button. There is an option to reset the Sony Xperia phone that you can enable if you want to. Now, just wait for a while as the application will perform a quick Samsung to Sony data transfer.Once the transfer of your files is completed, you will be notified, so that you can safely remove both the phones from your computer.Pros• Fast and extremely easy to use• Supports all the leading data types• Can also perform a cross-platform transfer of dataCons• No wireless transfer is supported as of nowPart 2: Transfer Data from Samsung to Sony Devices with Xperia Transfer MobileTo make it easier for us to transfer data from Samsung to Sony, the company has come up with a dedicated solution – Xperia Transfer Mobile. You can just install the application on your Android device to perform Samsung to Sony transfer. There are different ways to transfer data from Samsung to Sony Xperia using the application. You can either connect both the devices using a USB adapter or establish a wireless connection between them.Once both the devices are connected, you can move your photos, videos, contacts, call logs, and other basic data types from Samsung to Sony. Most of the people prefer to perform Samsung to Sony transfer wirelessly with the Xperia Transfer Mobile app. For this, the Wi-Fi and Bluetooth features on both the devices should be enabled and they must be located nearby. Later, you can follow these steps to transfer data from Samsung to Sony Xperia.Step 1: Install the Xperia Transfer Mobile AppIdeally, your Sony Xperia would automatically have the app preinstalled. Though, you can first visit the Play Store on your Samsung device and install the Xperia Transfer Mobile app on it.Step 2: Connect your Samsung and Xperia phonesAfterward, place both the devices nearby, turn on their network connection, and launch the Xperia Transfer Mobile app. At first, you need to mark Samsung as the sending device and Xperia as the receiving phone. Also, you can choose to connect both the phones via a cable or wirelessly.If you have opted for the wireless connection, then a unique pin would be displayed on your
2025-04-24