Where is tools bar
Author: f | 2025-04-25

Check the Menu Bar option. That’s it. The Menu Bar will be pinned to the top of the IE browser, from where you can always easily access the Tools menu. Usually, Tools is on the Menu Bar. Right click on the Title Bar. Check the Menu Bar and see if Tools is on the Menu Bar. Where is the tool icon in Microsoft Edge? Where do I find the Tools menu on Internet Explorer? To see the menu bar full time in Internet Explorer, choose Tools→Toolbars→Menu Bar, where Tools is a button on the toolbar.
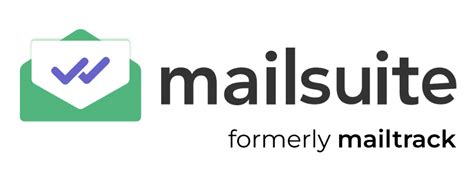
Where is the beam tool on the tool bar? - Onshape
Way, this is like a clustered bar chart where the secondary categorical levels are the true value, goal, and benchmarks, but plotted in a specific overlapping fashion. Since the bullet chart has only one ‘real’ data value, it is a good, compact way of making a comparison judgment at a quick glance. Visualization tools Grouped bar charts are a very common option for visualization tools. Depending on the tool used, the grouped bar chart might be set as a dedicated chart type, while others perform creation of grouped bar charts through a general bar chart type. In this latter case, the grouped bar chart might sit alongside the stacked bar chart as an option for handling the multiple columns for your secondary variable. For cases where a basic grouped bar chart is not available, one can be created by overlaying multiple bar charts together. This can be performed by adjusting the overall bar width and offsetting the position of each series of bars around the primary locations, one for each secondary category level. The grouped bar chart is one of many different chart types that can be used for visualizing data. Learn more from our articles on essential chart types, how to choose a type of data visualization, or by browsing the full collection of articles in the charts category.
quick tool bar - where is it? (Installation updates)
Google Sheets is an incredibly versatile tool, but let's be honest—sometimes finding the right features or tools can feel like trying to locate your car keys when you're already late. If you've ever struggled with locating a specific tool or feature in Google Sheets, you're definitely not alone. In this guide, we're going to walk through how to access the various tools available in Google Sheets, ensuring you're equipped to tackle any data-related task with confidence and efficiency.We'll cover everything from the basics of the toolbar to some of the less obvious features. By the end, you'll not only know where to find these tools but also how to use them effectively. So, whether you're a Google Sheets newbie or someone who just needs a refresher, this article has got you covered.⚡The best AI spreadsheet: Bricks makes it easy to create & share reports, presentations, charts, and visuals — all backed by your data. Try it free →Let's kick things off by talking about the toolbar—the command center of Google Sheets. It's located at the top of your screen and is packed with icons and dropdown menus that give you quick access to most of the features you'll need. This space is where the magic happens, and getting familiar with it is key to mastering Google Sheets.When you open a new or existing Google Sheets document, you'll see the toolbar just beneath the main menu. Here's a quick rundown of what you'll find: File: This is where you can create a new sheet, open an existing one, or download your current sheet in various formats like Excel or PDF. Edit: Offers options to undo, redo, copy, paste, and more. It's your go-to for making quick changes. View: Allows you to toggle features like gridlines or the formula bar. Insert: Need to add a chart, image, or function? This is where you go. Format: From changing text styles to number formats, you'll find it all here. Data: Useful for sorting, filtering, and validating data. Tools: Offers advanced options like spelling, accessibility, and add-ons. Add-ons: Enhance Google Sheets with third-party tools. Help: Stuck? This is where you’ll find tutorials and support.Each of these menu items expands into more options, so don't hesitate to explore them. The more familiar you become, the easier it will be to navigate Google Sheets efficiently.The AI Spreadsheet We've All Been Waiting ForTired of spending hours on spreadsheets, entering endless formulas, and cleaning up data? Bricks AI spreadsheet does the work for you.CREATE YOUR FIRST SHEETThe formula bar is the unsung hero of Google Sheets. Located just below the toolbar, it shows the contents of the active cell. Whether it's text, a number, or a formula, this is where you'll see it.To use the formula bar, simply click on the cell you want to edit. The formula bar will display what's inside, and you can type directly into it. This is especially handy for longer formulas or when you need a bit more space to see what you'reWhere is the tool bar on the ipad - Apple Community
With Google Sheets, the first step is to access the application. Below are the detailed steps on how to do just that:A- Open a web browser and go to Google DriveTo begin with, you need to open a web browser on your computer or mobile device. Once the web browser is open, navigate to Google Drive by entering drive.google.com in the address bar and hitting enter.B- Sign in using your Gmail account detailsUpon reaching Google Drive, you will be prompted to sign in to your Gmail account. Enter your email address and password in the appropriate fields and click on the ‘Sign in’ button to proceed.C- Locate the Google Sheets icon and click on it to open a new spreadsheetOnce you have successfully signed in, you will be presented with the Google Drive dashboard. Look for the Google Sheets icon, which resembles a green sheet with ‘+’ sign, and click on it to open a new spreadsheet.Key TakeawaysClick on the cell where you want to add the arrow bar.Go to the 'Insert' menu at the top of the Google Sheets.Select 'Drawing' and then 'New.'Click on the arrow icon in the drawing toolbar.Draw the arrow bar in the desired direction and size.Adding Arrow BarsArrow bars can be a useful visual tool in Google Sheets to indicate trends or progress. Here's how you can add arrow bars to your spreadsheet:Select the cell where you want to insert an arrow barBefore adding an arrow bar, you need to select the cell where you want it to appear in your Google Sheets document. This will determine the location of the arrow bar within your spreadsheet.Click on 'Insert' in the top menu barOnce you have selected the cell, navigate to the top menu bar in Google Sheets and click on the 'Insert' option. This will open a dropdown menu with various options for inserting different elements into your spreadsheet.Choose 'Drawing,' then select 'New'From the dropdown menu that appears after clicking on 'Insert,' select the 'Drawing' option. This will allow you to create a drawing within your spreadsheet. Click on 'New' to open a blank drawing canvas where you can design your arrow bar.On the drawing canvas, you can use the tools provided to create an arrow bar that suits your needs. You can customize the size, color, and style of the arrow bar to make it stand out in your spreadsheet.Once you have finished designing. Check the Menu Bar option. That’s it. The Menu Bar will be pinned to the top of the IE browser, from where you can always easily access the Tools menu. Usually, Tools is on the Menu Bar. Right click on the Title Bar. Check the Menu Bar and see if Tools is on the Menu Bar. Where is the tool icon in Microsoft Edge?Where are the tool bars in edge? - Microsoft Community
Getting to know the SketchUp interface is a great way to start understanding all the tools and features available to you. After all, it's the first thing you see when you open a new SketchUp model. At the top of the interface you'll see the Title bar. The Title bar contains your standard window controls, the name of your model, and the version of SketchUp you are using. The Menu bar provides access to menus containing most of SketchUp's tools, commands, and settings. The following menus appear on the Menu bar: SketchUp (iOS Only) File Edit View Camera Draw Tools Window Extensions Help The Getting Started toolbar is the default toolbar and contains all the basic tools you need to begin creating 3D models. The Drawing area is where you create your model. The drawing axes define the 3D space of the drawing area and provide a sense of direction in 3D space while you work. When you first open a model, you may also see a simple model of a person to help give you a sense of scale. The Status bar contains four important parts: Geo-location – If you have geolocated your model you'll see location data if you hover over the pin icon. Clicking the icon opens Geo-location options. See Importing Pre Existing Terrain into SketchUp (and Geolocate a Model) for more information. Credits – Hovering over the credits button will tell you at a glance who created a component. For more information see Using the Credits feature. Tooltips – Whenever you use a tool you will see helpful information about that tool in the middle area of the status bar including usage and modifiers. Measurements – As you draw you'll see the corresponding measurements appear in the Measurements section of the status bar. You can also use this box to modify the measurements of selected entities or create evenly spaced copies. SketchUp's Panels contain even more options to help you fine-tune your models. You can customize which panels appear using the Window menu.Bought Sketchup Shop, where is the tool bar?
What is the difference between GoodNotes 5 and GoodNotes 6? I'll quickly remind you what is GoodNotes - it's an app for handwritten notes and digital planning in Digital Notebooks and PDF Planner on the iPad using Apple Pencil or any other iPad-compatible stylus ( and recently there has become available GoodNotes for Android and GoodNotes for Windows ) I switched to GoodNotes 6 about half a year ago, so let's review the main differences between GoodNotes 5 and GoodNotes 6. At this time GoodNotes iPad app is my TOP bettwen all my note-taking apps for iPad.The smallest thing you should not even pay attention to is the Goodnotes file library, they removed a few bottom buttons there, they removed them and that's fine :-)Table of ContentsGoodNotes 6 Toolbar vs GoodNotes 5 ToolbarWhat's Wrong With GoodNotes 6How To Customize Toolbar and Move Undo Redo Tool?The Artificial Intelligence Tool in GoodNotes 6Best New Tools in GoodNotes 6GoodNotes 6 Updates: Discover MarketplaceGoodNotes 6 Troubleshooting and FAQs1. GoodNotes 6 ToolBar vs GoodNotes 5 toolbarIn GoodNotes 6, the number of buttons at the top Nav Bar and Toolbar has been reduced and some of them have been moved to the bar below, namely:Undo and Redo tools - moved to the working tools on the left side of the barCreate New Page - moved out from Nav Bar to the submenu, where there are 3 dots.Share Document - moved to the right to GoodNotes 6.Audio recording and listening to audio recordings - moved to different places, recording in the center, listening on the left (here I want to note that while this step seems strange, in GoodNotes 5 voice recording tools were together, I was satisfied with it)Page View Mode - in GoodNotes 6 it is now centered on Nav Bar, but in GoodNotes 5where is the tools bar in skype - Microsoft Community
Where Creativity HappensThe Graphics Screen is your primary workspace, designed for drafting 2D and 3D models. Key components include:Drawing AreaThis is where you create your designs. Use tools like grid settings, snap modes, and object selection for efficient modeling.Navigation Bar (more detail in next blog)Master tools like Pan, Zoom, and Orbit to navigate drawings seamlessly. Features like the View Cube and Navigational Wheel enhance 3D visualization.User Coordinate System (UCS)Located in the bottom-left corner, the UCS allows alignment with specific parts of your drawing, offering flexibility and precision.Selection CursorThe selection cursor is used to select objects for editing. You can select one object at a time by hovering your mouse over an object and clicking it. You can also select multiple objects by window selection, cross selection, and lasso selection.Tips for Maximizing AutoCAD ProductivityCustomize Your Workspace: Tailor toolbars, ribbons, and the status bar to fit your workflow.Learn Keyboard Shortcuts: Commands like CTRL+S for saving or F3 for object snapping can save significant time.Keep Up with Updates: Stay informed about new features in each AutoCAD version to leverage them effectively.By mastering the AutoCAD user interface, you’ll not only boost your productivity but also enjoy the design process more. Remember, a well-organized workspace is the foundation of creative and technical excellence.Frequently Asked Questions (FAQ)How to lock the user interface?To lock elements in the user interface, click on the lock icon in the status bar. You can temporarily unlock an element by holding the ctrl button.Can I minimize the Ribbon Area?Yes, you can minimize. Check the Menu Bar option. That’s it. The Menu Bar will be pinned to the top of the IE browser, from where you can always easily access the Tools menu. Usually, Tools is on the Menu Bar. Right click on the Title Bar. Check the Menu Bar and see if Tools is on the Menu Bar. Where is the tool icon in Microsoft Edge? Where do I find the Tools menu on Internet Explorer? To see the menu bar full time in Internet Explorer, choose Tools→Toolbars→Menu Bar, where Tools is a button on the toolbar.Comments
Way, this is like a clustered bar chart where the secondary categorical levels are the true value, goal, and benchmarks, but plotted in a specific overlapping fashion. Since the bullet chart has only one ‘real’ data value, it is a good, compact way of making a comparison judgment at a quick glance. Visualization tools Grouped bar charts are a very common option for visualization tools. Depending on the tool used, the grouped bar chart might be set as a dedicated chart type, while others perform creation of grouped bar charts through a general bar chart type. In this latter case, the grouped bar chart might sit alongside the stacked bar chart as an option for handling the multiple columns for your secondary variable. For cases where a basic grouped bar chart is not available, one can be created by overlaying multiple bar charts together. This can be performed by adjusting the overall bar width and offsetting the position of each series of bars around the primary locations, one for each secondary category level. The grouped bar chart is one of many different chart types that can be used for visualizing data. Learn more from our articles on essential chart types, how to choose a type of data visualization, or by browsing the full collection of articles in the charts category.
2025-03-26Google Sheets is an incredibly versatile tool, but let's be honest—sometimes finding the right features or tools can feel like trying to locate your car keys when you're already late. If you've ever struggled with locating a specific tool or feature in Google Sheets, you're definitely not alone. In this guide, we're going to walk through how to access the various tools available in Google Sheets, ensuring you're equipped to tackle any data-related task with confidence and efficiency.We'll cover everything from the basics of the toolbar to some of the less obvious features. By the end, you'll not only know where to find these tools but also how to use them effectively. So, whether you're a Google Sheets newbie or someone who just needs a refresher, this article has got you covered.⚡The best AI spreadsheet: Bricks makes it easy to create & share reports, presentations, charts, and visuals — all backed by your data. Try it free →Let's kick things off by talking about the toolbar—the command center of Google Sheets. It's located at the top of your screen and is packed with icons and dropdown menus that give you quick access to most of the features you'll need. This space is where the magic happens, and getting familiar with it is key to mastering Google Sheets.When you open a new or existing Google Sheets document, you'll see the toolbar just beneath the main menu. Here's a quick rundown of what you'll find: File: This is where you can create a new sheet, open an existing one, or download your current sheet in various formats like Excel or PDF. Edit: Offers options to undo, redo, copy, paste, and more. It's your go-to for making quick changes. View: Allows you to toggle features like gridlines or the formula bar. Insert: Need to add a chart, image, or function? This is where you go. Format: From changing text styles to number formats, you'll find it all here. Data: Useful for sorting, filtering, and validating data. Tools: Offers advanced options like spelling, accessibility, and add-ons. Add-ons: Enhance Google Sheets with third-party tools. Help: Stuck? This is where you’ll find tutorials and support.Each of these menu items expands into more options, so don't hesitate to explore them. The more familiar you become, the easier it will be to navigate Google Sheets efficiently.The AI Spreadsheet We've All Been Waiting ForTired of spending hours on spreadsheets, entering endless formulas, and cleaning up data? Bricks AI spreadsheet does the work for you.CREATE YOUR FIRST SHEETThe formula bar is the unsung hero of Google Sheets. Located just below the toolbar, it shows the contents of the active cell. Whether it's text, a number, or a formula, this is where you'll see it.To use the formula bar, simply click on the cell you want to edit. The formula bar will display what's inside, and you can type directly into it. This is especially handy for longer formulas or when you need a bit more space to see what you're
2025-04-14Getting to know the SketchUp interface is a great way to start understanding all the tools and features available to you. After all, it's the first thing you see when you open a new SketchUp model. At the top of the interface you'll see the Title bar. The Title bar contains your standard window controls, the name of your model, and the version of SketchUp you are using. The Menu bar provides access to menus containing most of SketchUp's tools, commands, and settings. The following menus appear on the Menu bar: SketchUp (iOS Only) File Edit View Camera Draw Tools Window Extensions Help The Getting Started toolbar is the default toolbar and contains all the basic tools you need to begin creating 3D models. The Drawing area is where you create your model. The drawing axes define the 3D space of the drawing area and provide a sense of direction in 3D space while you work. When you first open a model, you may also see a simple model of a person to help give you a sense of scale. The Status bar contains four important parts: Geo-location – If you have geolocated your model you'll see location data if you hover over the pin icon. Clicking the icon opens Geo-location options. See Importing Pre Existing Terrain into SketchUp (and Geolocate a Model) for more information. Credits – Hovering over the credits button will tell you at a glance who created a component. For more information see Using the Credits feature. Tooltips – Whenever you use a tool you will see helpful information about that tool in the middle area of the status bar including usage and modifiers. Measurements – As you draw you'll see the corresponding measurements appear in the Measurements section of the status bar. You can also use this box to modify the measurements of selected entities or create evenly spaced copies. SketchUp's Panels contain even more options to help you fine-tune your models. You can customize which panels appear using the Window menu.
2025-03-30What is the difference between GoodNotes 5 and GoodNotes 6? I'll quickly remind you what is GoodNotes - it's an app for handwritten notes and digital planning in Digital Notebooks and PDF Planner on the iPad using Apple Pencil or any other iPad-compatible stylus ( and recently there has become available GoodNotes for Android and GoodNotes for Windows ) I switched to GoodNotes 6 about half a year ago, so let's review the main differences between GoodNotes 5 and GoodNotes 6. At this time GoodNotes iPad app is my TOP bettwen all my note-taking apps for iPad.The smallest thing you should not even pay attention to is the Goodnotes file library, they removed a few bottom buttons there, they removed them and that's fine :-)Table of ContentsGoodNotes 6 Toolbar vs GoodNotes 5 ToolbarWhat's Wrong With GoodNotes 6How To Customize Toolbar and Move Undo Redo Tool?The Artificial Intelligence Tool in GoodNotes 6Best New Tools in GoodNotes 6GoodNotes 6 Updates: Discover MarketplaceGoodNotes 6 Troubleshooting and FAQs1. GoodNotes 6 ToolBar vs GoodNotes 5 toolbarIn GoodNotes 6, the number of buttons at the top Nav Bar and Toolbar has been reduced and some of them have been moved to the bar below, namely:Undo and Redo tools - moved to the working tools on the left side of the barCreate New Page - moved out from Nav Bar to the submenu, where there are 3 dots.Share Document - moved to the right to GoodNotes 6.Audio recording and listening to audio recordings - moved to different places, recording in the center, listening on the left (here I want to note that while this step seems strange, in GoodNotes 5 voice recording tools were together, I was satisfied with it)Page View Mode - in GoodNotes 6 it is now centered on Nav Bar, but in GoodNotes 5
2025-04-20Photoshop provides you with varieties of brush tools grouped as quick image retouching tools like blur tool, sharpen tool, smudge tool, dodge tool, burn tool and sponge tool. These tools are highly useful in situations where you need light touch ups to your photos especially for softening the edges of your pictures or hardening them, adding quick hand paint effects, adding a bit of light or reducing the light effects as well as saturating or desaturating color pixels. Lets have a look at each of them.Blur tool is used to soften the edges of an image. It's highly useful for cut out images that have jagged edges. It reduces the sharpness on the edges by adding blurred effect.OptionsSince it's a variation of brush tool, it also contains the options namely brush tip settings, brush panel, blending mode, sample all layers and pressure control which are explained in earlier lessons.StrengthThis option allows you to choose the strength of the blur tool that controls the impact of each brush stroke on the target area.How to use blur tool?Simply, select the blur tool with desired options from the options bar and paint on target areas. Repeat the stroke to add more blurness in the target area.Watch Video Tutorial and Learn Photoshop Blur Tool The Easiest And The Quickest WaySharpen ToolSharpen tool works the opposite of blur tool which is used to sharpen areas where the blurness is high.OptionsThe options on the options bar are identical to the blur tool with one more option available namely protect detail.Protect DetailThis option allows you to protect the image details in case the sharpen tool is overused because overuse of sharpen tool is known for pixelating images.How to use sharpen tool?Select the sharpen tool, choose the desired options from the options bar and click on the target area. The target area will start to sharpen. Repeat the stroke for added sharpness.Smudge ToolSmudge tool is used to add a blurred fingerpaint effect on the image where the subject is smeared.OptionsThe options on the options bar are identical to the blur tool and sharpen with one more option available namely finger painting.Finger PaintingThis option allows you to blend foreground color from the color pallette to the smudged area.How to use smudge tool?Select the smudge tool with desired options from the options bar. Then click and drag the subject from the target area. Keep the distance shorter for better results.Watch Video Tutorial and Learn Photoshop Smudge Tool The Easiest And The Quickest WayDodge ToolDodge tool is used to add light exposure to dark areas in an image.OptionsThe options include regular brush options like brush tip settings, brush panel, airbrush effect and pressure controls along with some new ones namely range,
2025-04-09