Win alt r
Author: e | 2025-04-24

Xbox Game Bar (Windows 11) - Start/Stop recording Note: This page includes variations for Win Alt R Alt Win R Win Alt R. Restrict to only Win Alt R . Xbox Game Bar (Windows 11) - Start/Stop recording Note: This page includes variations for Win Alt R Alt Win R Win Alt R. Restrict to only Win Alt R .
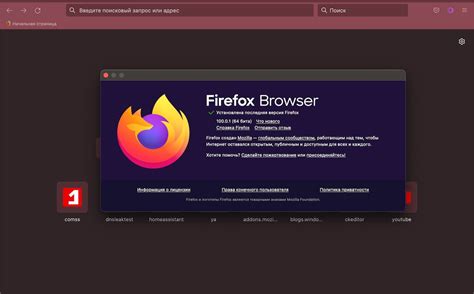
Win G and win ALT R for game captures are not working in
Window + Alt + R key to record? I am not able to use the Window + Alt + R key to record my screen. Please help to solve his problem. to Fix Windows + Alt + R Not Working?How to solve Windows + Alt + R not recording? Here are some solutions for you. Try them now!Fix 1. Repair or Reset Game BarYou can try to repair or reset the Game Bar to solve the Windows + Alt + R not working issue. Here is the guide:Press the Win + I key to open Settings.Go to System > System Components.Find Game Bar and expand it to click Advanced options.Click Repair and follow the instructions.If the problem persists, click Reset and follow the instructions.Fix 2. Update WindowsTo solve the Windows + Alt + R not working issue, you should make sure you have the latest updates on your Windows device.Press the Win + I key to open Settings.Go to Update & security (Windows Update on Windows 11), and then click Check for updates.Fix 3. Update Your Graphics DriverOutdated or corrupted graphics drivers can also cause the Windows + Alt + R not recording issue. Therefore, update your device’s graphics drivers and check if the problem is fixed. Here is the guide:Right-click on the Windows icon and choose Device Manager.In the Device Manager window, double-click Display adapters to expand it.Right-click on your graphics card driver and hit Update Driver.In the next window, choose a driver update method and then follow the Xbox Game Bar (Windows 11) - Start/Stop recording Note: This page includes variations for Win Alt R Alt Win R Win Alt R. Restrict to only Win Alt R . Game Bar is one of the good choices. This handy in-built screen recorder is perfect for daily use or instant recording, and is easy to use, just press the Win + G hotkeys to activate the Game Bar, or hold down Win+Alt+R at the same time to quickly capture your Samsung PC's screen.However, please remember that this tool cannot be used for screen recording desktop or File Explorer. It also does not have editing functions, if you need edit recordings, it is recommended to use third-party screen recording utility like EaseUS RecExperts.Press the Win + G shortcut keys to launch the Xbox Game Bar.Step 1. In Windows OS, go to Settings > Gaming > Captures to set recording preferences.Step 2. Choose the Capture option to enable the screen recording function.Step 3. Click the Start Recording icon or press Win+Alt+R to start capturing the Samsung PC screen.Step 4. Click the Stop Recording icon or press Win+Alt+R to end recording.Step 5. Click View My Capture to preview or view from this path C:\Users\admin\Videos\Captures.Share this article on your social media platforms.Method 4. Using Snipping Tool to Record Samsung LaptopIn addition to the Xbox Game Bar, Windows has another built-in recording tool called Snipping Tool. It is worth noting that the Snipping Tool's screen recording function only works on Samsung PC running Windows 11.Step 1. In Windows 11, search for Snipping Tool in the search box and enable it.Step 2. On the Snipping Tool interface, click Record, and then click on New Recording.Step 3. Set the recording area and audio source, and click the Start button to start recording the Samsung computer screen.Step 4. Click the Stop button to end. And then, you can click the Clipchamp tool in the upper right corner to edit the recording.Method 5. Using Samsung Screen RecorderSamsung Screen RecorderComments
Window + Alt + R key to record? I am not able to use the Window + Alt + R key to record my screen. Please help to solve his problem. to Fix Windows + Alt + R Not Working?How to solve Windows + Alt + R not recording? Here are some solutions for you. Try them now!Fix 1. Repair or Reset Game BarYou can try to repair or reset the Game Bar to solve the Windows + Alt + R not working issue. Here is the guide:Press the Win + I key to open Settings.Go to System > System Components.Find Game Bar and expand it to click Advanced options.Click Repair and follow the instructions.If the problem persists, click Reset and follow the instructions.Fix 2. Update WindowsTo solve the Windows + Alt + R not working issue, you should make sure you have the latest updates on your Windows device.Press the Win + I key to open Settings.Go to Update & security (Windows Update on Windows 11), and then click Check for updates.Fix 3. Update Your Graphics DriverOutdated or corrupted graphics drivers can also cause the Windows + Alt + R not recording issue. Therefore, update your device’s graphics drivers and check if the problem is fixed. Here is the guide:Right-click on the Windows icon and choose Device Manager.In the Device Manager window, double-click Display adapters to expand it.Right-click on your graphics card driver and hit Update Driver.In the next window, choose a driver update method and then follow the
2025-04-05Game Bar is one of the good choices. This handy in-built screen recorder is perfect for daily use or instant recording, and is easy to use, just press the Win + G hotkeys to activate the Game Bar, or hold down Win+Alt+R at the same time to quickly capture your Samsung PC's screen.However, please remember that this tool cannot be used for screen recording desktop or File Explorer. It also does not have editing functions, if you need edit recordings, it is recommended to use third-party screen recording utility like EaseUS RecExperts.Press the Win + G shortcut keys to launch the Xbox Game Bar.Step 1. In Windows OS, go to Settings > Gaming > Captures to set recording preferences.Step 2. Choose the Capture option to enable the screen recording function.Step 3. Click the Start Recording icon or press Win+Alt+R to start capturing the Samsung PC screen.Step 4. Click the Stop Recording icon or press Win+Alt+R to end recording.Step 5. Click View My Capture to preview or view from this path C:\Users\admin\Videos\Captures.Share this article on your social media platforms.Method 4. Using Snipping Tool to Record Samsung LaptopIn addition to the Xbox Game Bar, Windows has another built-in recording tool called Snipping Tool. It is worth noting that the Snipping Tool's screen recording function only works on Samsung PC running Windows 11.Step 1. In Windows 11, search for Snipping Tool in the search box and enable it.Step 2. On the Snipping Tool interface, click Record, and then click on New Recording.Step 3. Set the recording area and audio source, and click the Start button to start recording the Samsung computer screen.Step 4. Click the Stop button to end. And then, you can click the Clipchamp tool in the upper right corner to edit the recording.Method 5. Using Samsung Screen RecorderSamsung Screen Recorder
2025-04-10Here are several of my favorite tips for working with Grids, Guides and Rules in Photoshop!Working with Rulers• Command + R (Mac) | Control + R (Win) quickly displays rulers along the top and left sides of a document.• To quickly change the ruler’s unit of measurement, Control -click (Mac) | right -click (Win) within the ruler area and select the desired units from the context sensitive menu.• To display the Units & Rulers preferences, double click in the ruler area.• To change the Ruler’s point of origin (the zero point of the rulers), click and drag the box in the upper left corner of the rulers (where they meet) and reposition. Double clicking at the intersection of the rulers resets the point of origin to the upper left corner of the open document.• In order to quickly find the center of an image, set the rulers to percentage and drag out guides to the 50% marks (you can also use View > New Guide but I find dragging faster).Working with Grids• Command + ‘ (Mac) | Control + ‘ (Win) toggles visibility of the grid.• To create a grid that displays the “Rule of Thirds” overlay, choose Preferences > Guides, Grid & Slices. Set the “Gridline Every” to 100% and the “Subdivisions” to 3.Working with Guides• To place a single guide at a specific location in a documents, choose View > New Guide. To enter a value that is different than the current units of measurement, type the value and then the unit (px, in, cm, mm, pt, pica, %).• To add a guide using the rulers, click in the ruler area, and drag the guide into the document. Option -drag (Mac) | Alt -drag (Win) from the ruler to toggle the orientation of the guide (vertical to horizontal).• Option -click (Mac) Alt -click (Win) on a guide to delete it. • Double click on a guide to display the Guides, Grid, & Slides Preferences. • To add multiple guides at one time, choose View > New Guide Layout. Select the Target (Canvas, Artboard, Selected Artboards), guide color, number of Columns and Rows, Width, Height, Gutters, Margin amount and whether or not to Center the Columns and Clear Existing Guides. Choose Presets and select Save Preset to save the guide layout for future use. • With the Move tool selected:Option + Shift -click (Mac) | Alt + Shift -click (Win) on a guide to select multiple guides. Then, with the same keyboard modifiers, drag to reposition multiple guides at once. Option + Shift -double click (Mac) | Alt + Shift -double click (Win) double click on a guide to display the Edit Selected Guide dialogRight -click (or Control -click Mac) to display the Guides contextual menu. Note: if you have a tool other than the Move tool selected, hold Command (Mac) | Control (Win) to temporarily access the Move tool, then add the other modifiers to select/reposition guides.• To create a guides based on a shape, choose View >
2025-04-14